آپدیت بایوس مادربرد یکی از موضوعات بسیار مهمی است که در ظاهر شاید ساده به نظر برسد. اما واقعیت این است که آپدیت بایوس انواع مادربرد میتواند تاثیر بسیار زیادی بر روی عملکرد و کارایی سیستم داشته و برخی از سختافزارهایی که در حال حاضر مادربرد آنها را شناسایی نمیکند با این روش ممکن است قابل نصب باشند. آیا تابحال برای شما پیش آمده که مشکلاتی ناگهانی برای کامپیوتر شما پیش آمده باشد و همه چیز را بررسی کرده و هیچ ایرادی را پیدا نکردهاید؟ برخی از برنامهها درست اجرا نمیشوند و در برخی موارد سختافزار شما با مشکل مواجه شده است. آیا میدانستید که با یک آپدیت بایوس سیستم ساده میتوانید بسیاری از مشکلات را برطرف کنید؟
آپدیت بایوس مادربرد دقیقا چیست و چرا اینقدر مهم است؟
بایوس (BIOS) به نوعی مغز مادربرد شماست که کنترل بسیاری از عملکردهای پایهای سیستم را بر عهده دارد. زمانی که کامپیوتر را روشن میکنید، این بایوس است که همه هماهنگی را ایجاد کرده و سیستم شما را راهاندازی میکند. اگر سختافزاری روی مادربرد نصب شود، این بایوس است که تنظیمات مربوط به آن را اعمال میکند. همچنین بایوس اطلاعات دقیقی از مشخصات سیستم، دمای کامپیوتر، نوع اتصال سختافزارها و بسیاری از موارد دیگر را بر عهده دارد که ممکن است بعد از مدتی دچار اشکال نرمافزاری شده و نیاز به بروزرسانی داشته باشد. پس بهتر است برای کارایی بهتر سعی کنید همیشه آن را بروزرسانی کنید تا مشکلات آینده جلوگیری کنید.
با هر آپدیت جدید، سازندگان مادربرد تلاش میکنند تا مشکلات قبلی را رفع کنند، سازگاری با سختافزارهای جدید را بهبود بخشند و قابلیتهای جدیدی را اضافه کنند. به این ترتیب، آپدیت بایوس میتواند سیستم شما را بهبود ببخشد، از بروز مشکلات جلوگیری کند و حتی کارایی آن را افزایش دهد.
اما چگونه میتوان بایوس را آپدیت کرد؟ آیا آپدیت بایوس مادربرد کار سختی است؟ آیا ممکن است بعد از آپدیت بایوس مادربرد سیستم دچار اشکال شود؟
ما در این مقاله قصد داریم به سه روش کاملا اصولی و استاندارد آپدیت بایوس مادربرد و تمام جوانب آن بپردازیم. با مطالعه این مقاله میتوانید بدون هیچ مشکلی به راحتی بایوس مادربرد خود را آپدیت کرده و لذت ببرید.

روشهای آپدیت بایوس مادربرد
۱ - آپدیت بایوس از طریق ویندوز
اولین و راحتترین روش آپدیت بایوس از طریق ویندوز است. برای اینکار شما ابتدا نیاز به نصب نرمافزارهای مخصوص دارید.
نرمافزارهای مورد نیاز آپدیت از طریق ویندوز
معمولا هر برندی نرمافزار آپدیت مخصوص به خودش را در سایت ارائه میکند. کافی است در وب سایت سازنده وارد شده و نرمافزار آپدیت بایوس مادربرد خود را دانلود کنید. زمانی که برنامه را دانلود کردید، خودش حاوی آخرین آپدیت بایوس میباشد. برای مثال اگر مادربرد شما از برند ASUS باشد، میتوانید از نرمافزار ASUS EZ Flash استفاده کنید.
نکته مهمی که باید به یادداشته باشید این است که حتما به اینترنت پرسرعت و پایدار باید متصل باشید تا فایل آپدیت توسط نرمافزار دانلود شود.
مراحل انجام آپدیت
ابتدا نرمافزار آپدیت بایوس را از وبسایت رسمی سازنده مادربرد دانلود و نصب کنید.
نرمافزار را اجرا کرده و گزینه Check for Updates را انتخاب کنید تا آخرین نسخه بایوس موجود برای مادربرد شما شناسایی شود.
پس از شناسایی نسخه جدید، آن را دانلود کنید.
گزینه Update را انتخاب کنید و دستورالعملهای گفته شده را دنبال کنید.
بعد از آپدیت حتما از شما خواسته میشود تا سیستم را ریست کنید، ابتدا برنامههای و پروژههای باز را save کرده و سپس ریست کنید.
پس از راهاندازی مجدد، فرآیند آپدیت به طور خودکار ادامه پیدا کرده و تمام میشود.
مزایا و معایب این روش
مهمترین مزیت آپدیت از طریق ویندوز راحتی و سرعت خیلی بالای آن است. بدین شکل که کاربر نیازی به داشتن دانش فنی پیچیدهای نبوده و خود برنامه به راحتی آپدیت بایوس سیستم را برای شما انجام میدهد. استفاده از نرمافزارهای رسمی باعث میشود تا بروزرسانی بسیار امن و خودکار صورت گیرد و اگر کار به درستی صورت نگیرد، مشکلی برای کامپیوتر پیش نیاید.
یکی از معایب این روش این است که حتما باید سیستم عامل روی کامپیوتر وجود داشته باشد. اگر سیستم به هر دلیلی مشکل داشته باشد و بالا نیاید، عملا کاری از دست شما برنمیآید.
همچنین در صورت قطع شدن برق یا خطای نرمافزاری، ممکن است مادربرد شما آسیب ببیند. (در مورد لپتاپها هیچ جای نگرانی در مورد قطع برق نیست.)
۲ - آپدیت بایوس با استفاده از راه اندازی UEFI
یکی از روشهای خیلی خوب آپدیت بایوس مادربرد، آپدیت از طریق محیط بایوس است.
برای شروع ابتدا وارد سایت سازنده مادربرد شده و فایل مخصوص آپدیت را دانلود کرده و روی فلش مموری یا CD/DVD کپی کنید. اگر از فلش استفاده میکنید، حتما از فرمت FAT32 استفاده کنید.
1- اگر Bitlocker Encryption در ویندوز شما فعال است، قبل از ریست، آن را غیرفعال کنید. Bitlocker در نسخههای ویندوز ۱۰ یا ۱۱ پرو موجود است و هنگام ورود به حساب مایکروسافت برای اولین بار فعال میشود. برای تعلیق Bitlocker، عبارت «Manage Bitlocker» را در منوی جستجو وارد کرده و آن را غیرفعال کنید. بعد از آپدیت، میتوانید دوباره آن را فعال کنید. توصیه میشود از کلید بازیابی Bitlocker خود در فلش درایو نسخه پشتیبان تهیه کنید.
2- ابتدا باید وارد محیط بایوس شوید. برای این کار، سیستم خود را ریست کرده و بلافاصله پس از روشن شدن، کلید مخصوص ورود به بایوس را فشار دهید. (این کلید معمولا Del، ، F، F۲ یا Esc است، اما بسته به سازنده مادربرد ممکن است متفاوت باشد.
3- اگر بایوس در حالت Easy است، آن را به حالت پیشرفته تغییرش دهید. دستورالعملها معمولاً در پایین صفحه نمایش داده میشوند و کلید/دکمه تغییر به حالت پیشرفته را نشان میدهند. در مادربردهای ایسوس، فشار دادن F۷ معمولاً از حالت EZ به حالت پیشرفته تغییر میکند.
4- حال به دنبال گزینهای مانند BIOS Update یا EZ Flash بگردید.
- Flash
- ASRock: Instant Flash
- ایسوس: EZ Flash / EZ Flash 3
- گیگابایت: Q-Flash
- ام اس آی: M-Flash
سپس باید آن فایلی که دانلود کردید را به برنامه بدهید تا شروع به بروزرسانی کند.
بعد از بروزرسانی ممکن است سیستم شما چند بار راهاندازی مجدد شود. این کار ممکن است چند دقیقه طول بکشد، پس صبور باشید تا آپدیت به صورت کامل انجام شود.
نکات مهم و احتیاطات
حتما فایل آپدیت را از سایت خود سازنده دانلود کنید و یا مطمئن شوید که فایل دانلود شده شما رسمی است. چون ممکن است فایل دانلود شده شما سالم نباشد.
هیچ وقت در هنگام فرآیند آپدیت بایوس مادربرد سیستم را ریست یا خاموش نکنید. این کار شما باعث میشود تا مادربرد آسیب دیده و کامپیوتر شما بالا نیاید.
اگر قصد آپدیت بایوس مادربرد PC را دارید، زمانی این کار را انجام دهید که از قطعی برق مطمئن هستید. پیشنهاد ما این است که حتما کیس را به یک UPS متصل کرده و سپس آپدیت کنید.
حتما قبل از بروزرسانی یک آپدیت از بایوس فعلی داشته باشید تا در صورت بروز هرگونه مشکل بتوانید آن را برگردانید.
۳ - آپدیت بایوس از طریق فلش مموری در همه مادربردها
سومین روش آپدیت بایوس انواع مادربرد از طریق فلش است.
ابتدا یک فلش مموری سالم و پرسرعت را انتخاب کرده و آن را به صورت فایل سیستم FAT32 فرمت کنید. برای اطمینان میتوانید آن را فول فرمت کنید. هرگز از فرمتهای دیگری مانند FAT16، NTFS و … استفاده نکنید.
به سایت سازنده مراجعه کرده و فایل آپدیت مادربرد را دانلود و روی فلش مموری کپی کنید. فایل دانلود شده باید در هیچ پوشه یا مسیر دیگری نباشد.
اگر سایت سازنده دستورالعمل خاصی داشت، حتما از قبل آن را بخوانید و اگر میتوانید با گوشی از آن عکس بگیرید، چون در هنگام آپدیت بایوس مادربرد، دیگر به آن صفحه دسترسی نخواهید داشت.
زمانی که فایل کپی شد، یکبار تست کنید که درست کپی شده باشد. برای اطمینان میتوانید برنامه رایگان تراکپی را نصب کرده و یک کپی ولیدیت شده را انجام دهید.
سیستم را ریست کرده و با زدن دکه ورود، وارد بایوس شوید.
سپس به دنبال FLASH، BIOS Update یا EZ Flash بگردید.
فایلی که در فلش کپی کردید را انتخاب کرده و صبر کنید تا بایوس شما آپدیت شود.
دیگر آموزش های آپدیت بایوس : بهترین روش آپدیت بایوس لپ تاپ ایسوس

بررسی آپدیت بایوس انواع مادربرد
مادربردهای ASUS
ایسوس یکی از مادربردهای محبوب بازار است که از ابزار ASUS EZ Flash برای آپدیت بایوس استفاده میکند. با این ابزار شما به راحتی میتوانید بعد از ورود به محیط بایوس، آن را آپدیت کنید. این ابزار به شما اجازه میدهد تا از طریق اینترنت و یا فلش مموری به راحتی آپدیت بایوس مادربرد ایسوس را انجام دهید.
علاوه بر این، ASUS نرمافزار AI Suite را ارائه کرده است که از طریق ویندوز میتوانید بایوس خود را به راحتی نصب کنید.
مادربردهای Gigabyte
مادربردهای Gigabyte با ابزار Q-Flash به شما این امکان را میدهد تا از طریق فلش مموری بتوانید آن را آپدیت کنید.
علاوه بر این، Gigabyte نرمافزار @BIOS را ارائه کرده از طریق ویندوز بتوانید به راحتی بایوس مادربرد گیگابایت خود را آپدیت کنید.
Gigabyte به کاربران توصیه میکند که قبل از آپدیت بایوس، از تنظیمات فعلی بایوس بکاپ بگیرید.
مادربردهای MSI
مادربرد MSI هم از M-Flash برای بروزرسانی از طریق محیط استفاده میکند. کافی است فایل بایوس را از سایت MSI دانلود کرده و روی فلش کپی کرده و از داخل محیط بایوس به راحتی آن را آپدیت کنید.
همچنین، MSI نرمافزار MSI Live Update را نیز برای آپدیت از طریق ویندوز ارائه کرده است.
حتما قبل از آپدیت بایوس، از تنظیمات فعلی سیستم خود بکاپ بگرید.
مادربردهای ASRock
مادربرد ASRock از ابزار Instant Flash برای بروزرسانی از طریق محیط خود بایوس بروزرسانی میکند. برای اینکار فایل را از سایت رسمی دانلود کرده و در فلش مموری خود کپی کرده و به راحتی آن را بروز کنید.
علاوه بر این، ASRock نرمافزار ASRock Live Update را برای آپدیت بایوس مادربرد از طریق ویندوز را ارائه کرده است.
حتما قبل از بروزرسانی بکاپ تهیه کنید.
برای مطالعه بیشتر : بهترین مادربرد گیگابایت

نکات و توصیههای مهم پس از آپدیت بایوس
بررسی عملکرد سیستم پس از آپدیت
پس از آپدیت بایوس، اولین قدم مهم بررسی عملکرد سیستم است. سیستم را راهاندازی مجدد کنید و وارد سیستمعامل شوید. اطمینان حاصل کنید که همه سختافزارها به درستی شناسایی و عملکرد مناسبی دارند. برای بررسی کاملتر، میتوانید از نرمافزارهای تست عملکرد مانند CPU-Z، HWMonitor و Benchmark استفاده کنید تا مطمئن شوید که پردازنده، حافظه و دیگر اجزا به درستی کار میکنند. همچنین بررسی کنید که سیستم به طور پایدار و بدون خطا کار میکند و هیچ گونه کرش یا رفتار ناپایدار مشاهده نمیشود.
بازگرداندن بایوس به نسخه قبلی در صورت نیاز
در برخی موارد نادر، ممکن است پس از آپدیت بایوس مشکلاتی بروز کند که نیاز به بازگرداندن بایوس به نسخه قبلی باشد. برای این کار، ابتدا باید نسخه پشتیبان بایوس قبلی را داشته باشید. بسیاری از مادربردها گزینهای برای بازگرداندن بایوس از طریق محیط بایوس یا نرمافزارهای مخصوص ارائه میدهند. اگر سیستم شما پس از آپدیت به درستی کار نمیکند یا با مشکلات ناسازگاری مواجه شدید، وارد محیط بایوس شوید و از گزینه بازگرداندن بایوس استفاده کنید. این کار به شما کمک میکند تا به نسخه پایدارتر بایوس بازگردید و مشکلات را حل کنید.
نکات امنیتی و پیشگیری از بروز مشکلات
برای پیشگیری از بروز مشکلات پس از آپدیت بایوس، چند نکته امنیتی را رعایت کنید. اولاً، همواره از منابع معتبر و رسمی برای دانلود فایلهای آپدیت بایوس استفاده کنید. ثانیاً، اطمینان حاصل کنید که سیستم در طول فرآیند آپدیت به منبع تغذیه پایدار متصل است تا از قطع شدن برق جلوگیری شود. همچنین، همیشه قبل از شروع فرآیند آپدیت از تنظیمات فعلی بایوس و سیستم خود نسخه پشتیبان تهیه کنید. در نهایت، پس از آپدیت بایوس، تنظیمات بایوس را مرور کنید و مطمئن شوید که همه تنظیمات به درستی انجام شدهاند و نیازی به تغییرات اضافی ندارند.

مشکلات احتمالی در آپدیت بایوس سیستمعدم سازگاری با سختافزارهای قدیمی
عدم سازگاری با سختافزارهای قدیمی
یکی از متداولترین مشکلات آپدیت بایوس مادربرد، عدم سازگاری با سختافزارهای قدیمی است.
یعنی آپدیتهای جدید ممکن است بر روی مادربردهای قدیمی خوب کار نکرده و بعد از مدتی متوجه شوید که یکسری از سختافزارها به درستی کار نمیکنند. حتما یک بکاپ تهیه کرده باشید و با بروز این مشکل آن را برگردانید.
قطع شدن برق در حین آپدیت
یکی از مشکلات بسیار جدی و خطرناک قطع شدن برق است. اگر بایوس در هنگام آپدیت با قطعی برق مواجه شوید، ممکن است به مادربرد آسیب وارد شده و یا بایوس ناقص کار کند. حتما برای بروزرسانی PC از UPS استفاده کنید.
جمعبندی و نکات پایانی
آپدیت بایوس مادربرد یکی از مهمترین کارهایی است که باید برای عملکرد بهتر سیستم و سختافزارهای جدید انجام دهید. برای این کار چندین روش وجود دارد که ما ۳ روش قطعی و ایمن را در این مقاله به شما معرفی کردیم.
روشهای آپدیت بایوس شامل آپدیت از طریق ویندوز، بایوس و فلش مموری بود. آپدیت از طریق ویندوز با استفاده از نرمافزارهای مخصوص برندی صورت میگرفت که بخش قبلی به همه آنها اشاره کردیم. این روش راحتترین و سادهترین روش میباشد. همچنین گفتیم که میتوانید با استفاده از راه اندازی UEFI بایوس را آپدیت کنید. برای بقیه مادربردها هم روش فلش مموری را به صورت کامل آموزش دادیم.
اگر یک سختافزار جدید نصب میکنید، حتما به وب سایت سازنده مادربرد سرزده و آخرین بروزرسانی بایوس را دانلود و نصب کنید تا همیشه سیستم شما در بهترین شکل ممکن باشد.
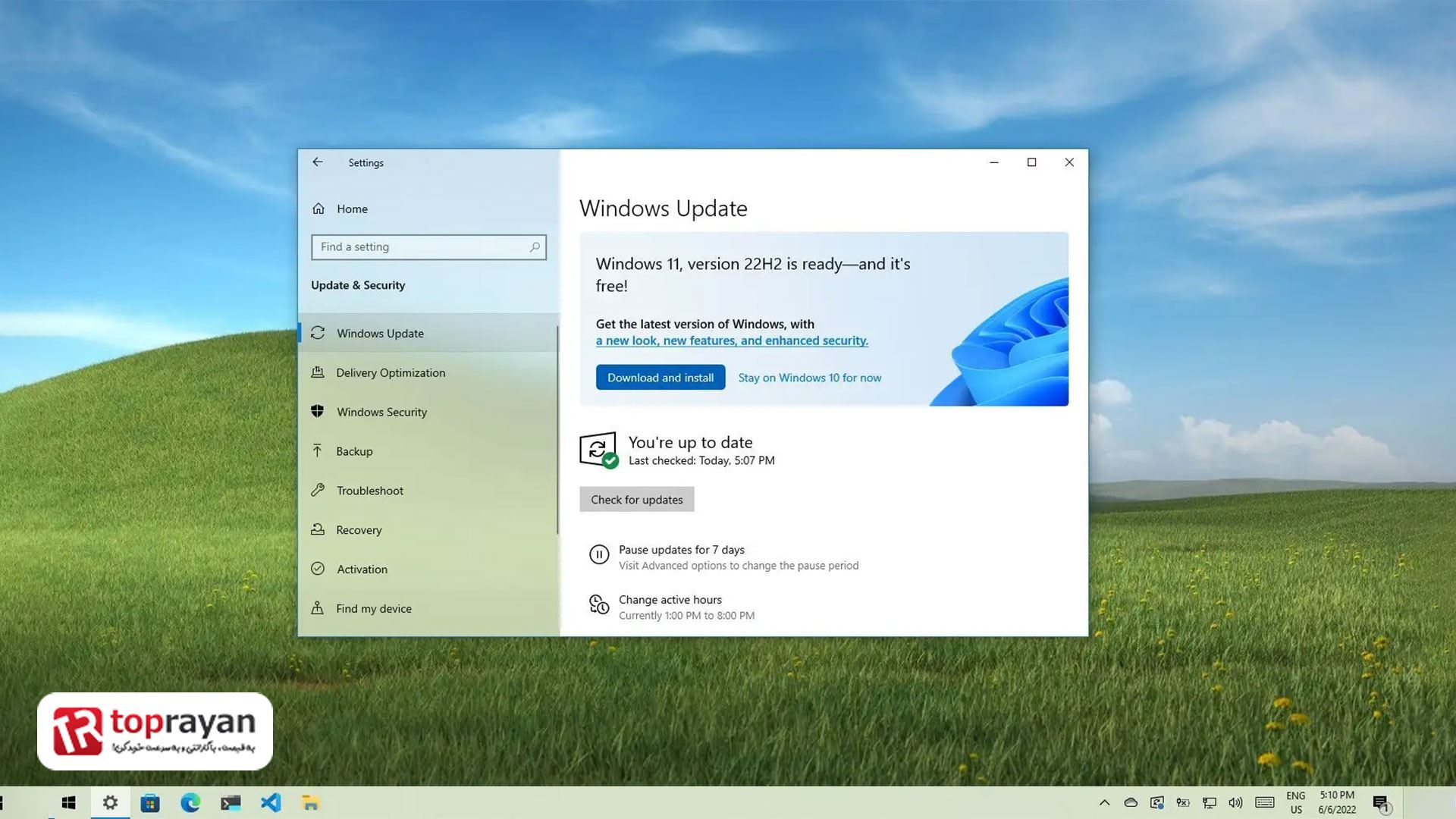
 ضمانت اصالت کالا
ضمانت اصالت کالا
 ۷ روز ضمانت بازگشت وجه
۷ روز ضمانت بازگشت وجه
 مشاوره رایگان
مشاوره رایگان
 پشتیبانی بر خط
پشتیبانی بر خط
 ارسال به کل کشور
ارسال به کل کشور
 پرداخت در محل (تهران)
پرداخت در محل (تهران)

با آپدیت بایوس سیستمم واقعا خیلی از مشکلات و باگهای سیستمم رفع شد.خیلی ممنون از سایت خوبتون