تست CPU مثل چکاپ قلب برای بدن است. چون هیچکس نمیخواهد وسط اجرای یک بازی سنگین یا انجام پروژه دانشگاهی ناگهان با کندی، هنگ یا خاموش شدن سیستم روبهرو شود. شاید سیستم شما کند شده است و نمیدانید ایراد کار از کجاست؟ اگر هم بخواهید مطمئن شوید، نمیدانید باید از چه برنامهای استفاده کنید و چطور نتایج را تحلیل کنید. ولی در این مقاله از تاپ رایان، یاد میگیرید چطور تست سلامت و کارایی سیپییو را در کامپیوتر و لپتاپ خود انجام دهید. در نهایت تصمیم بگیرید خرید CPU را در اولویت قرار دهید یا به تعویض آن فکر کنید.
نشانههای مشکلات و اختلال در پردازنده
تست CPU فقط زمانی به شما کمک میکند که بدانید چه مواردی را باید بررسی کنید. چون پردازنده بهعنوان مغز سیستم، در صورت بروز هر مشکلی، علائمی از خود به شما نشان میدهد که اگر بهموقع تشخیص داده نشوند، میتوانند به آسیبهای جدیتری منجر شوند. از رایجترین علائم خرابی یا اختلال در CPU میتوان به موارد زیر اشاره کرد:
- اگر فن درست کار میکند، ولی دمای پردازنده بدون تغییر بالا مانده است، ممکن است پردازنده تحت فشار یا آسیب دیده باشد. در یکی از مقالات تاپ رایان به صورت تخصصی نحوه چک کردن دمای CPU را آموزش دادهایم.
- تاخیر در باز شدن برنامهها یا اجرای عملیات ساده نشاندهنده افت عملکرد این قطعه است.
- سیستم بدون هشدار قفل میشود (فریز شدن) یا خاموش و روشن میشود؛ این میتواند به دلیل ناپایداری در عملکرد پردازنده باشد.
- اگر در لاگ ارور، عبارتهایی مثل CPU Failure یا Processor Thermal Trip دیده میشود، مشکل به طور به پردازنده برمیگردد. این ارورهای صفحه آبی (Blue Screen of Death) است.
- در این صورت یا سوکت آسیب دیده یا خود CPU دچار اختلال فیزیکی یا الکترونیکی شده است.
ابزارها و نرمافزارهای تست CPU
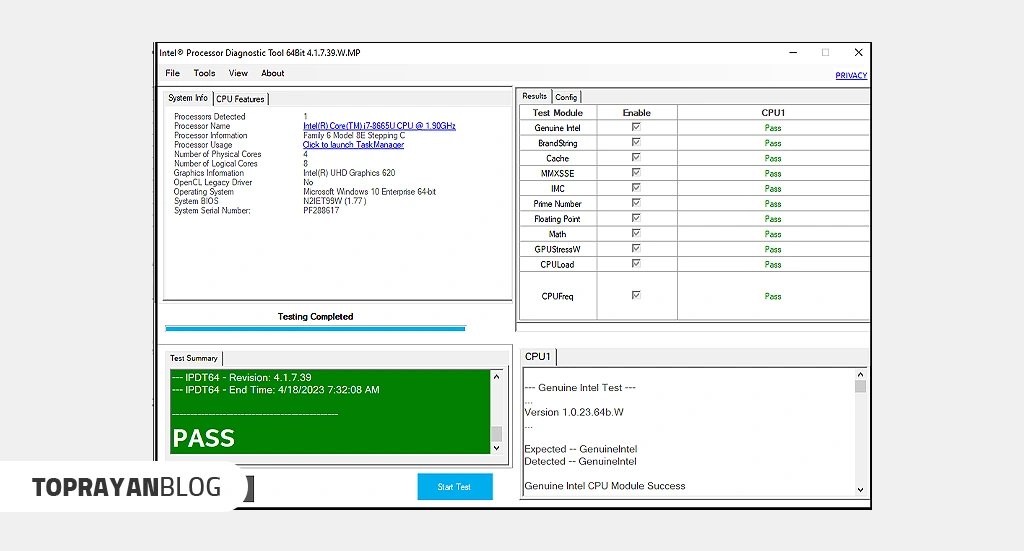
تست سلامت سی پی یو بدون استفاده از ابزارهای دقیق، صرفاً یک حدس غیرتکنیکی است. برای آنکه بتوانید عملکرد، سلامت یا میزان فشار وارد بر پردازنده را بهدرستی ارزیابی کنید، باید از نرمافزارهایی کمک بگیرید که دادههای دقیق، قابل تحلیل و مبتنی بر رفتار واقعی سختافزار ارائه دهند. چند نمونه از نرمافزارهای عمومی برای این کار را در ادامه معرفی میکنیم:
- Prime95: این برنامه با شبیهسازی بارهای محاسباتی سنگین، پایداری و توان پردازش واقعی CPU را بررسی میکند. اگر پردازنده یا سیستم خنککننده آن مشکلی داشته باشد، خیلی سریع آن را آشکار میکند.
- AIDA64: نرمافزاری جامع برای مانیتورینگ و تست سختافزار که اطلاعات دقیقی از دمای پردازنده، سرعت کلاک، ولتاژ، و بار کاری نمایش میدهد.
- Core Temp: ابزاری سبک، ساده و کاربردی برای نمایش دمای هستههای CPU بهصورت لحظهای است. اگر به دنبال بررسی دمای سیستم خود در زمان اجرای برنامههای سنگین هستید، Core Temp یک راه سریع و دقیق است.
در کنار ابزارهای عمومی، برنامههای اختصاصیتر برای تست دقیق CPU اینتل و AMD هم وجود دارد که در ادامه به آنها میپردازیم.
تست با ابزار Intel Processor Diagnostic Tool
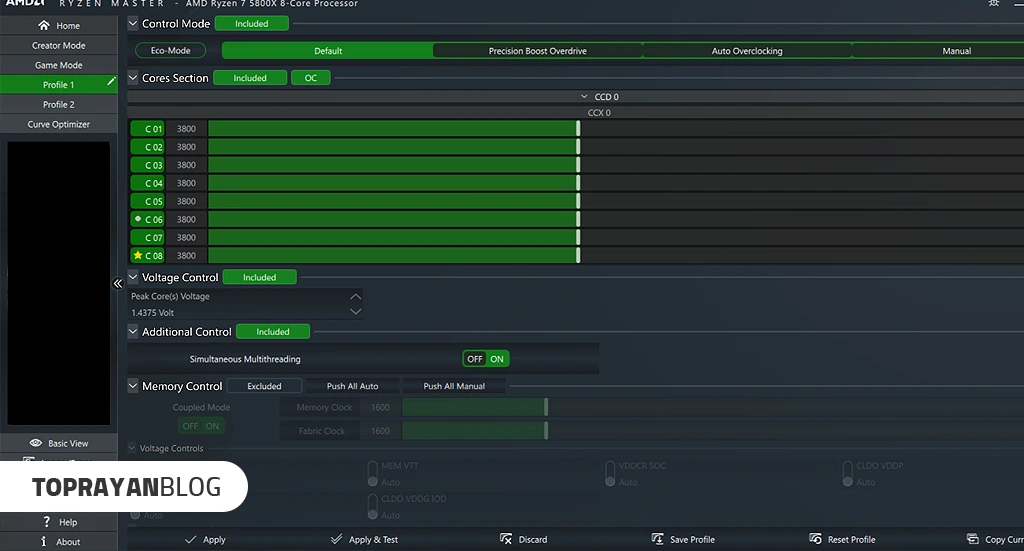
اگر از پردازندههای اینتل استفاده میکنید، ابزار رسمی و رایگان Intel Processor Diagnostic Tool یکی از مطمئنترین انتخابها برای تست سی پی یو است. این برنامه پس از نصب، مجموعهای از تستهای خودکار شامل بررسی عملکرد هستهها، کش داخلی، دما، فرکانس و سایر بخشهای کلیدی را اجرا میکند.
در پایان تست، گزارشی جامع از وضعیت عملکرد CPU نمایش داده میشود. در صورتی که پردازنده مشکلی داشته باشد نتایج بهصورت دقیق اعلام میشود. این ابزار برای اطمینان از سلامت قطعات اصلی پردازنده اینتل در شرایط مختلف طراحی شده و کاملاً با استانداردهای خود برند همخوانی دارد.
تست با ابزار AMD Ryzen Master
برای کاربران AMD Ryzen، بهترین گزینه استفاده از AMD Ryzen Master است؛ نرمافزاری که علاوه بر تست سلامت CPU و مانیتورینگ، امکان اورکلاک ایمن و دقیق را هم در اختیار کاربر قرار میدهد.
این ابزار وضعیت هر هسته را بهصورت جداگانه بررسی میکند، دمای لحظهای، ولتاژ، و میزان بار کاری را نشان میدهد و در صورتی که پردازنده دچار مشکل در توزیع بار یا افت عملکرد باشد، آن را در قالب نمودارها و اعداد قابل تحلیل نمایش میدهد.
مراحل تست CPU در کامپیوتر
وقتی با افت سرعت، هنگکردنهای مشکوک یا دمای غیر عادی دستگاه مواجه میشوید، تست CPU کامپیوتر یکی از اولین کارهاست. در این بخش، مراحل این کار را توضیح میدهیم:
- بررسی اولیه وضعیت سیستم: پیش از هر کاری، عملکرد کلی سیستم، زمان بوت، سرعت اجرای برنامهها و صدای فن را بررسی کنید. این علائم میتوانند هشدار اولیهای از وجود اختلال در سختافزار باشند.
- دانلود و نصب ابزار مناسب: با توجه به نوع پردازنده خود ابزار مناسب را انتخاب و نصب کنید. اگر نوع CPU شما مشخص نیست، از نرمافزارهایی مانند CPU-Z یا Speccy برای شناسایی دقیق استفاده نمایید.
- اجرای تست استرس (Stress Test) : از برنامههایی مانند Prime95 یا AIDA64 برای اجرای تست سلامت CPU کامپیوتر استفاده کنید. این مرحله به شما نشان میدهد که آیا CPU تحت بار بالا بهدرستی عمل میکند یا خیر. در حین تست، دما، فرکانس و پایداری پردازنده را مانیتور کنید.
- تحلیل نتایج و گزارشها: پس از پایان تست، به لاگها و گزارشهای تولیدشده دقت کنید. ارورهای مکرر، افزایش بیش از حد دما، یا کاهش غیرعادی سرعت کلاک میتواند نشانهای از آسیب یا ضعف در عملکرد CPU باشد.
- مقایسه عملکرد با حالت عادی: نتایج تست را با دادههای استاندارد یا مشخصات کارخانهای CPU خود مقایسه کنید. انحراف زیاد از محدودهی عملکرد معمولی، میتواند نیاز به بررسی تخصصیتر یا حتی تعویض قطعه را نشان دهد.
مراحل تست CPU در لپتاپ

تست CPU لپتاپ فرآیندی دقیق و ضروری است، بهویژه زمانی که سیستم دچار کندی ناگهانی، افزایش دمای غیرمعمول یا عملکرد غیرپایدار در زمان اجرای برنامههای سنگین میشود. در ادامه این مراحل را دقیق مرور میکنیم:
- بررسی رفتار اولیه سیستم: عملکرد عمومی لپتاپ را در شرایط عادی بسنجید. کندی در باز شدن برنامهها، صدای ممتد فن، داغشدن سریع یا کرشهای گاهوبیگاه میتواند نشانهای از فشار یا اشکال در پردازنده باشد.
- شناسایی نوع پردازنده: برای انتخاب ابزار مناسب تست، ابتدا نوع CPU خود را مشخص کنید. از نرمافزارهایی مانند Speccy یا CPU-Z کمک بگیرید تا مدل دقیق تراشه و جزئیات آن را ببینید.
- دانلود ابزار مناسب با توجه به برند پردازنده: برای تست سلامت CPU لپتاپ بهتر است ابزارهای سبک و بهینه را انتخاب کنید تا فشار اضافی به سیستم وارد نشود. این ابزارها اطلاعاتی مانند دما، پایداری، و عملکرد هستهها را ارائه میدهند.
- اجرای تست استرس و بررسی دما: برنامههایی مانند Prime95، AIDA64 یا OCCT را اجرا کنید تا فشار پردازشی شبیهسازیشده به CPU وارد شود. در حین تست، دما را با ابزارهایی مثل Core Temp یا HWMonitor کنترل کنید. دمای بالاتر از حد مجاز میتواند نشانهای از مشکل در خنکسازی یا نقص سختافزاری باشد.
- بررسی نتایج و تحلیل دادهها: در پایان تست، لاگها را بررسی کرده و مقادیر بهدستآمده (دمای حداکثری، زمان پایداری، خطاهای احتمالی) را با مقادیر استاندارد پردازنده خود مقایسه کنید. در صورت مشاهده انحرافات شدید، نیاز به بررسی تخصصی سختافزار وجود دارد.
سخن پایانی
تست CPU تنها راهکار بررسی سلامت و کارایی این قطعه حیاتی نیست، بلکه یکی از مهمترین نکاتی که کاربران اغلب نادیده میگیرند، مدیریت دمای پردازنده است. دمای بالای پردازنده میتواند بهمرور زمان باعث کاهش سرعت، ناپایداری و حتی آسیب به سختافزار شود. با استفاده از نرمافزارهای مانیتورینگ مانند Core Temp یا HWMonitor میتوانید دمای CPU را کنترل کرده. اگر در انتخاب یا استفاده از این ابزارها تردید دارید، یا قصد دارید سیستم خود را بهصورت اصولی ارتقاء دهید، میتوانید از مشاوره تخصصی تیم تاپ رایان استفاده کنید.

 ضمانت اصالت کالا
ضمانت اصالت کالا
 ۷ روز ضمانت بازگشت وجه
۷ روز ضمانت بازگشت وجه
 مشاوره رایگان
مشاوره رایگان
 پشتیبانی بر خط
پشتیبانی بر خط
 ارسال به کل کشور
ارسال به کل کشور
 پرداخت در محل (تهران)
پرداخت در محل (تهران)
