معمولا وقتی صحبت از عمر باطری لپ تاپ میشود دو ذهنیت برای افراد بوجود میآید. برخی فکر میکنند مقصود از افزایش عمر باطری لپ تاپ آن است که روشهایی به کار بگیریم که باطری لپ تاپ مثلا یک یا چند سال بیشتر دوام بیاورد و قابل استفاده باشد. همانطور که میدانید باطری لپ تاپ مثل باطری گوشی از نوع یون لیتیوم است و باطریهای یون لیتیوم نیز به مرور زمان استهلاک پیدا میکنند تا جایی که دیگر غیر قابل استفاده میشوند یا مثلا در مدت زمان بسیار کوتاهی تمام شارژ خود را از دست میدهند. در چنین مواقعی گفته میشود اصطلاحا باطری مرده است و باید آن را با باطری جدیدی تعویض کرد.
اما عدهای دیگر هم فکر میکنند مقصود از افزایش عمر باطری استفاده از راهکارهایی است که باعث میشود لپ تاپ برق کمتری مصرف کرده و مدت زمان بیشتری روشن بماند یا به عبارت دیگر مدت زمانی که شارژ باطری از صد به صفر درصد میرسد افزایش پیدا کند. حقیقت آن است که هر دو گروه درست فکر میکنند و افزایش عمر باطری در هر دو معنا به کار میرود هر چند که روی معنای دوم تاکید بیشتری شده است. جالب است بدانید راهکارهایی که برای افزایش عمر باطری ارائه شدهاند تا حد زیادی باعث افزایش عمر باطری هم به معنای اول و هم به معنای دوم آن میشوند چرا که وقتی تلاش شما این باشد که مصرف شارژ باطری لپ تاپ را کاهش دهید خود به خود از استهلاک باطری کاسته شده و عمر باطری به معنای اول آن نیز افزایش خواهد یافت. در زیر به برخی از راهکارهای رایج برای افزایش عمر باطری لپ تاپ خواهیم پرداخت.
راهکارهایی برای افزایش عمر باطری لپ تاپ
این راهکارها هم شامل راهکارهای نرمافزاری و هم راهکارهای سختافزاری و توصیههایی میشوند که هر کدام به نوبه خود و هر چند در بعضی مواقع بسیار اندک ولی به هر حال در افزایش عمر باطری لپ تاپ تاثیرگذار است. بیایید نگاه دقیقتری به این راهکارها بیاندازیم.

فعال کردن حالت Power Saver در تنظیمات ویندوز
حالت Power Saver در واقع همان حالت صرفهجویی در مصرف شارژ باطری است که فعال کردن آن به طور خودکار باعث کاهش مصرف شارژ باطری در لپ تاپ خواهد شد. برای فعال کردن این حالت کافی است فقط روی آیکن باطری در گوشه سمت راست پایین صفحه کلیک کرده و سپس گزینه Battery Settings را انتخاب کنید. صفحهای باز میشود که در آن میتوانید چندین پروفایل مختلف برای مصرف شارژ باطری را ببینید. یکی از این پروفایلها پروفایل Balanced و دیگری پروفایل Power Saver است.
پروفایل Balanced به صورت پیشفرض فعال است و در این حالت تنظیمات ویندوز به گونهایاند که بین مصرف شارژ باطری و عملکرد لپ تاپ نوعی توازن برقرار شده است. اما حالت Power Saver حالتی است که در آن تنظیمات ویندوز طوری تغییر کردهاند که بیشترین صرفهجویی در مصرف شارژ باطری انجام شود. با انتخاب این حالت میتوانید تا حدودی در مصرف شارژ باطری لپ تاپتان صرفهجویی کنید. اگر دقت کنید در سمت چپ صفحه دو گزینه دیگر با عنوان Choose when to turn off the display و Change when the computer sleeps نیز وجود دارند. روی هر کدام از این گزینهها که کلیک کنید صفحهای باز میشود که در آن میتوانید زمان خاموش شدن صفحه نمایشگر لپ تاپ و همچنین زمانی که لپ تاپ به "خواب" میرود را هم تعیین کنید.
اما هر کدام از گزینههای مذکور به چه دردی میخورند؟ در جواب باید بگوییم تعیین زمان خاموش شدن صفحه لپ تاپ برای زمانی است که شما لپ تاپ را به حال خود رها میکنید و دنبال کار دیگری میروید. اگر صفحه نمایشگر لپ تاپ همین طور روشن بماند بدون شک شارژ زیادی از باطری را مصرف میکند که ضروری نیست چرا که شما در حال استفاده از لپ تاپتان نیستید. همانطور که شاید بدانید بیشتر مصرف شارژ باطری مربوط به صفحه نمایشگر لپ تاپ میشود (حدود 80 درصد) پس مهم است تنها زمانی صفحه نمایشگر روشن باشد که در حال استفاده از لپ تاپ هستید یا به عبارت دیگر اگر پشت لپ تاپتان نیستید بهتر است نمایشگر برای صرفهجویی در مصرف شارژ باطری خاموش شود.
به خواب رفتن لپ تاپ در واقع به معنای قرار گرفتن لپ تاپ در حالت آماده به کار یا چیزی شبیه به همان استندبای است. در این حالت برق از سایر قطعات لپ تاپ همچون پردازنده و درایوها نیز قطع میشود و مصرف شارژ باطری به کمترین میزان ممکن میرسد. وقتی لپ تاپ در این حالت است به محض آنکه موس را حرکت دهید یا یکی از دکمههای کیبورد را لمس کنید لپ تاپ روشن شده و آماده به کار خواهد بود. حالت Sleep یا همان به خواب رفتن لپ تاپ به درد زمانی میخورد که بخواهید مدت زمان زیادی (مثلا یک یا چند ساعت) لپ تاپ را به حال خود رها کنید. در چنین مواردی حتی نیازی به کار کردن بخشهایی همچون پردازنده یا درایوها هم نیست و به همین دلیل است که حالت Sleep برای لپ تاپها و حتی کامپیوترهای رومیزی برای صرفهجویی در مصرف برق یا شارژ باطری در نظر گرفته شده است.
همانطور که گفتیم پس از کلیک روی یکی از گزینههای Choose when to turn off the display و Change when the computer sleeps صفحهای باز میشود که در آنجا میتوانید زمان خاموش شدن صفحه نمایشگر لپ تاپ و همچنین به خواب رفتن خود لپ تاپ را تعیین کنید. این زمان از یک دقیقه شروع شده و به پنج ساعت ختم میشود؛ همچنین گزینه "هرگز" نیز در نظر گرفته شده که در این صورت هیچ گاه نه صفحه نمایشگر لپ تاپ خاموش میشود و نه خود لپ تاپ به خواب میرود. این گزینه قطعا برای صرفهجویی در مصرف شارژ باطری لپ تاپ مناسب نیست ولی سایر گزینهها هستند و به انتخاب شما بستگی دارند. هر چقدر زمان را کمتر بگیرید صفحه نمایشگر لپ تاپ زودتر خاموش و خود لپ تاپ هم زودتر به خواب خواهد رفت و لذا در مصرف شارژ باطری صرفهجویی بیشتری خواهد شد ولی به یاد هم داشته باشید که زمان را طوری انتخاب کنید که خاموش شدن صفحه نمایش یا به خواب رفتن لپ تاپ باعث اختلال در روند کارتان با آن نشود.
کاهش میزان روشنایی صفحه نمایشگر لپ تاپ
این یکی از موثرترین راهکارهایی است که برای صرفهجویی در مصرف شارژ باطری لپ تاپ وجود دارد. همانطور که در بالا هم گفتیم حدود 80 درصد از مصرف شارژ باطری لپ تاپ مربوط به مانیتور آن است و هر چقدر این صفحه روشنتر باشد مصرف آن نیز بیشتر خواهد بود لذا با کم کردن میزان روشنایی صفحه نمایش لپ تاپ میتوان تا حد زیادی در مصرف شارژ باطری لپ تاپ صرفهجویی کرد.
برای کاهش میزان روشنایی صفحه نمایشگر لپ تاپ کافی است فقط روی آیکن باطری در گوشه سمت راست پایین صفحه کلیک کنید. در پنجرهای که همانجا باز میشود میتوانید ببینید که میزان روشنایی صفحه نمایشگر به طور پیشفرض روی 50 درصد قرار داده شده است. با حرکت دادن نشانگر روی نوار به سمت راست یا چپ میتوانید میزان روشنایی صفحه نمایش لپ تاپ را کم و زیاد کنید. اگر معمولا در محیطهای کمنور با لپ تاپتان کار میکنید شاید نیازی نباشد که صفحه نمایش آن خیلی روشن باشد چرا که در این صورت هم چشمانتان اذیت خواهد شد و هم مصرف شارژ باطری لپ تاپ افزایش خواهد یافت در حالی که اگر این میزان روشنایی روی مقادیر کمتری مثل 40 یا 30 درصد گذاشته شود علاوه بر مصرف کمتر شارژ باطری، نور زیاد صفحه نمایش هم چشمانتان را نخواهد آزرد.
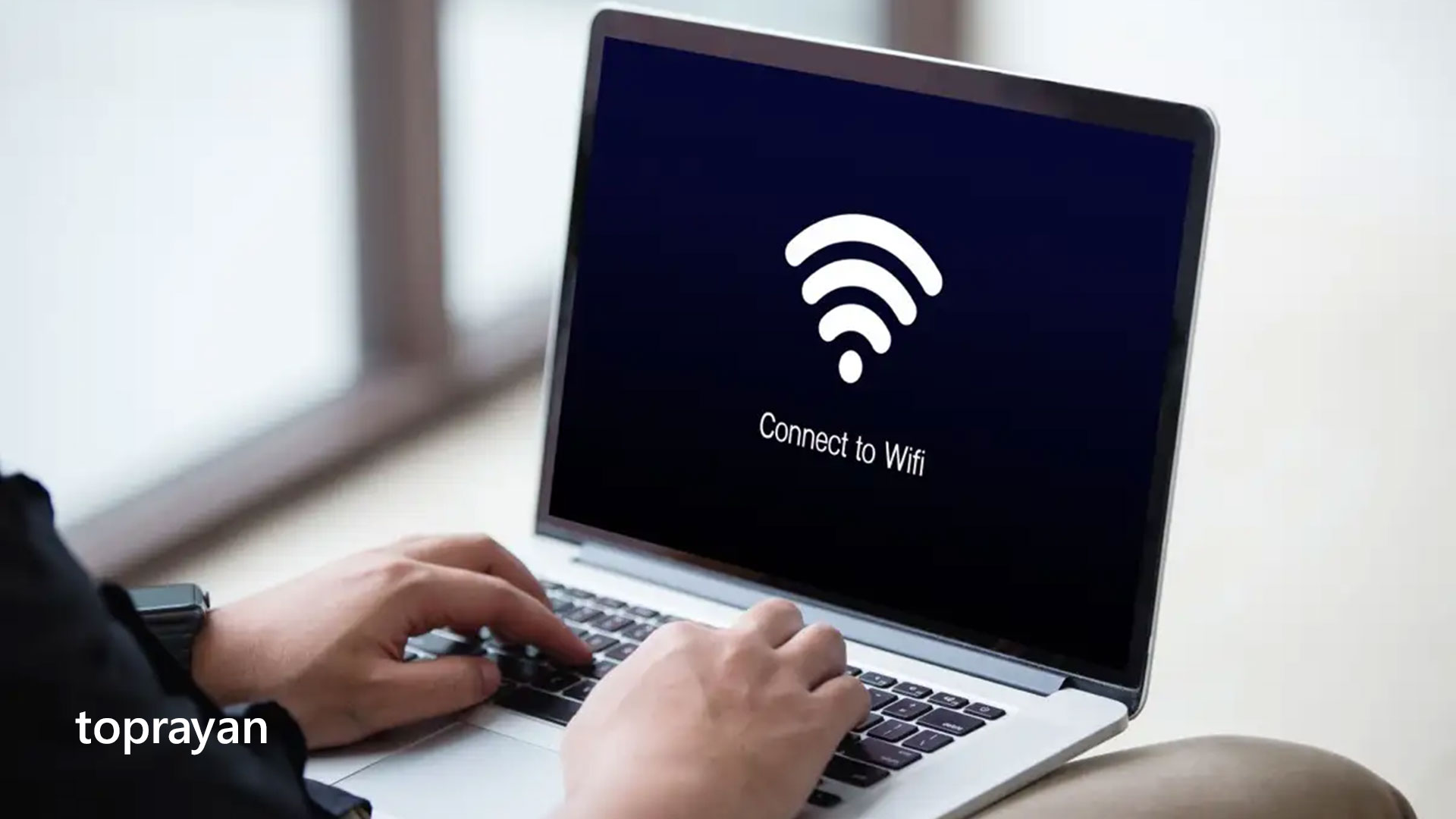
سعی کنید شارژ باطری لپ تاپتان را بین 20 و 90 نگه دارید
این نه تنها راهکاری برای افزایش عمر باطری لپ تاپ بلکه هر باطری یون لیتیومی از جمله باطری گوشی و تبلت نیز هست. باطریهای یون لیتیوم در شارژ زیر 20 درصد استهلاک زیادی دارند و اگر بالاتر از 90 درصد هم شارژ شوند تقریبا استهلاکشان زیاد است ولی نه به اندازه زمانی که زیر 20 درصد شارژ دارند. به هر حال توصیه بسیاری از سایتهای نقد و بررسی این است که سعی کنید شارژ باطری لپ تاپتان را در همین حد نگه دارید یا به عبارت دیگر از کامل شارژ شدن آن و کامل خالی شدن آن بپرهیزید چون این کار باعث استهلاک بیشتر باطری و نهایتا کاهش عمر آن خواهد شد. البته بعضی از سایتها حتی گفتهاند شارژ باطری را باید زیر 80 نگاه داشت ولی شاید این کار برای برخی از کاربران مشکل باشد و لذا عدد 90 انتخاب شده تا انجام این کار برای کاربران بیشتری ممکن شود.
سوالی که در اینجا مطرح است آن است که چطور این کار را انجام دهید چون حتی زمانی که لپ تاپ را به برق متصل کردهاید و از آن استفاده میکنید باطری آن در حال شارژ شدن است که در نهایت به صد در صد میرسد. در این مورد باید بگوییم در لپ تاپهای قدیمیتر دقیقا به همین شکل بود یعنی چارهای نداشتید مگر اینکه به همان ترتیب از لپ تاپ استفاده کنید و شارژ آن هم روی صد باقی بماند. البته در برخی از لپ تاپهای قدیمی میشد باطری را از لپ تاپ جدا کرد (بدون باز کردن لپ تاپ) و لذا اگر قرار بود لپ تاپ همیشه به برق متصل باشد میتوانستید با انجام این کار مانع از شارژ بیشتر باطری لپ تاپ شوید. اما خوشبختانه در لپ تاپهای جدیدتر هم به صورت نرمافزاری و هم با ورود به بخش بایاس میتوان به لپ تاپ گفت مثلا وقتی شارژ باطریاش به 60 یا 70 درصد رسید شارژ آن را متوقف کند و به همان برقی که از پریز میگیرد متکی باشد. به این ترتیب میشود شارژ لپ تاپ را در حد خاصی نگه داشت بدون آنکه نیازی باشد از لحاظ سختافزاری کاری انجام دهید.
اتصال وسایل جانبی را به لپ تاپ قطع کنید
اگر به لپ تاپتان درایو خارجی (اکسترنال) وصل کردهاید یا کلا هر وسیله جانبی دیگری که برق موردنیاز خود را از لپ تاپ تامین میکند بهتر است هر زمان که کارتان با درایو یا وسیله مذکور تمام شد اتصال آن را فورا از لپ تاپ قطع کنید چرا که چنین وسایلی حتی در صورتی که از آنها استفاده نکنید بخشی از شارژ باطری لپ تاپ را برای روشن ماندنشان مصرف خواهند کرد که البته هر چند مقدارش زیاد نیست ولی به هر حال با قطع کردن اتصال آنها از لپ تاپ از همین مصرف کم هم جلوگیری به عمل خواهد آمد.
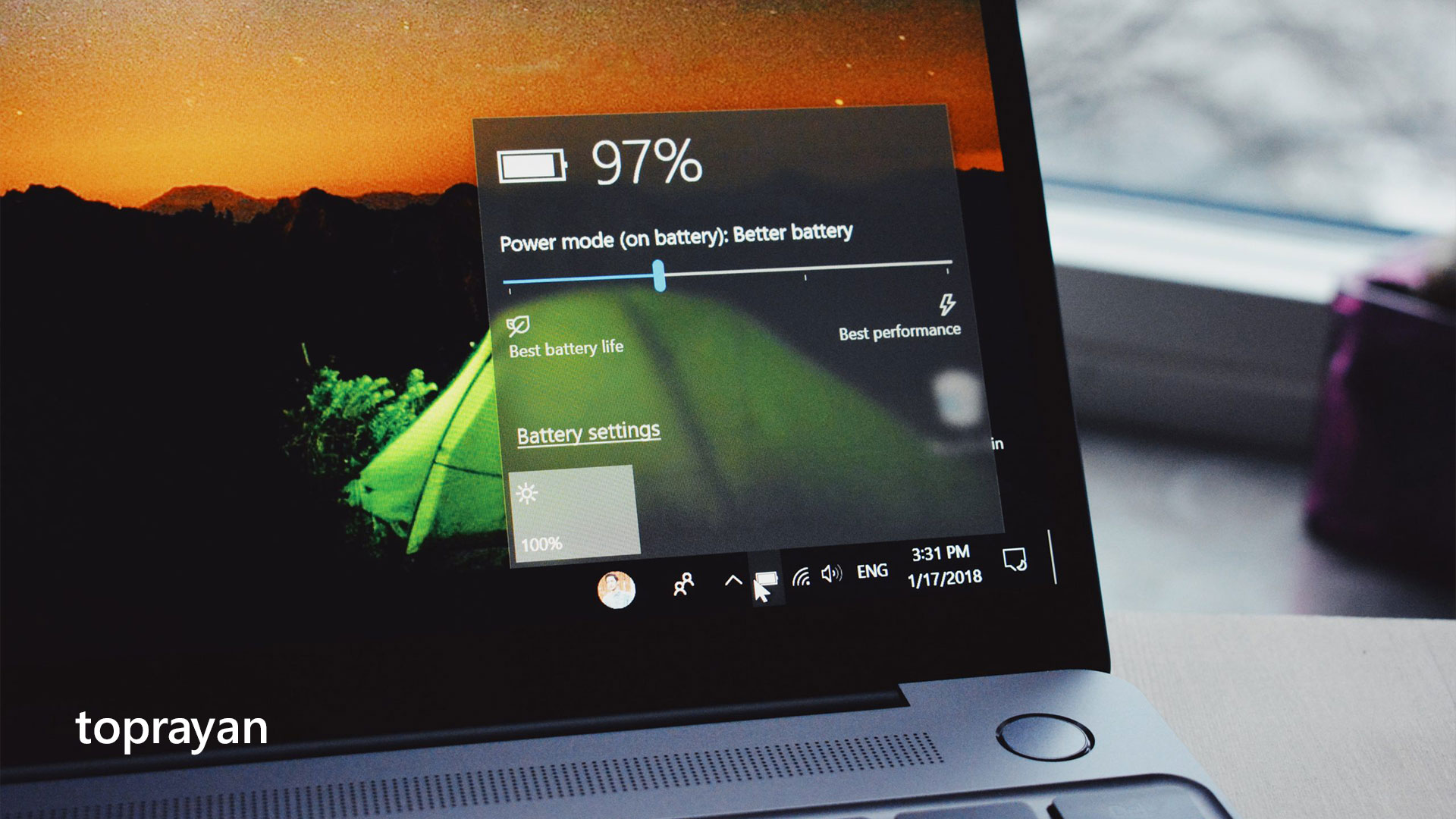
در صورت عدم استفاده از وایفای یا بلوتوث آنها را خاموش کنید
اگر از اینترنت وایفای استفاده میکنید یا از طریق بلوتوث به انتقال فایل یا اطلاعات دیگری مشغولید باید وایفای یا بلوتوث روشن باشند تا بتوانید این کارها را انجام دهید اما اگر از اینترنت استفاده نمیکنید یا کارتان با بلوتوث به اتمام رسیده روشن ماندن بیجهت وایفای و بالاخص بلوتوث باعث مصرف بیدلیل شارژ باطری لپ تاپ خواهد شد که هر چند شاید باز هم مقدارش زیاد نباشد ولی به هر حال با خاموش کردن این دو میتوانید تا چند درصد در مصرف شارژ باطری لپ تاپتان صرفهجویی کنید.
به تهویه مناسب لپ تاپ اهمیت دهید
همیشه لپ تاپ را در جایی قرار دهید که گردش هوا در اطراف دریچههای دفع گرما در لپ تاپ به خوبی اتفاق بیافتد. فنهای بسیاری از لپ تاپها از دریچههای زیر لپ تاپ گرما را دفع میکنند؛ البته در برخی از لپ تاپها این دریچهها علاوه بر قسمت زیرین در کنار یا قسمت پشتی لپ تاپ هم قرار دارند. خوشبختانه تمام لپ تاپها دارای پایههای لاستیکی بسیار کوچکی در چهار طرف خود هستند که ضمن حفظ تعادل لپ تاپ باعث میشوند سطح زیرین لپ تاپ کمی بالاتر از سطحی قرار بگیرد که لپ تاپ را روی آن قرار میدهید؛ این باعث میشود جریان هوا در زیر لپ تاپ به خوبی اتفاق بیافتد و بخصوص برای لپ تاپهایی که دریچههای دفع گرما در آنها فقط در قسمت زیرینشان قرار گرفته اهمیت دارد.
کاری که شما باید انجام دهید آن است که لپ تاپ را همیشه روی یک سطح صاف و صیقلی قرار دهید و از تمیز بودن سطح زیر لپ تاپ نیز اطمینان حاصل کنید (گرد و خاک در این قسمت میتواند باعث اختلال در گردش هوا شود). اگر لپ تاپ دارای دریچههای دفع گرما در کنار یا پشت خود است آن را در محلی قرار دهید که جریان هوا در آن قسمتها مسدود نشود. به یاد داشته باشید که گرمای زیاد باعث استهلاک بیشتر باطری لپ تاپ و کاهش عمر آن خواهد شد لذا از هر طریقی که بتوانید گرما را از لپ تاپتان دفع کنید یا به فنهای آن اجازه دهید که گرما را بهتر دفع کنند در واقع به عمر بیشتر باطری لپ تاپتان کمک کردهاید.
تعویض درایو HDD با درایو SSD
درایوهای HDD بیشتر در لپ تاپهای قدیمیتر یا ارزانتر وجود دارند؛ بیشتر لپ تاپهای امروزی دارای درایوSSD هستند. درایوهای SSD هم سرعت بیشتری در مقایسه با درایوهای HDD دارند و هم برق کمتری مصرف میکنند چرا که این درایوها دارای قطعات متحرک نیستند و بر اساس معماری فلش مموریها ساخته شدهاند لذا طبیعی است که نسبت به درایوهای HDD که دارای قطعات متحرکند برق کمتری مصرف کنند. خوشبختانه همانطور که گفتیم در بیشتر لپ تاپهای امروزی از درایوهای SSD استفاده شده ولی اگر احیانا لپ تاپ شما قدیمی است و درایو HDD دارد تعویض آن با یک درایو SSD نه تنها میتواند سرعت لپ تاپتان را افزایش دهد بلکه در مصرف کمتر شارژ باطری آن نیز موثر خواهد بود.
البته باید به این نکته هم توجه داشته باشید که امکان تعویض یا اصطلاحا همان ارتقای درایوها در لپ تاپ وجود داشته باشد (در برخی از لپ تاپها اساسا چنین امکانی وجود ندارد).

برنامههای پرمصرف را ببندید
برخی از برنامهها بدون اینکه از وجود آنها اطلاع داشته باشید در پشتزمینه در حال اجرا هستند و مقداری از شارژ باطری را مصرف میکنند. برای اینکه در مصرف شارژ باطری صرفهجویی کرده باشید میتوانید برخی از این برنامهها را که به آنها نیازی ندارید ببندید. اما چطور میشود این کار را انجام داد؟ در جواب باید بگوییم قبل از هر چیز باید لپ تاپتان را از پریز برق در بیاورید تا لپ تاپ فقط به شارژ باطریاش متکی باشد و گزینههای مربوط به باطری در بخش تنظیمات ویندوز فعال شوند. پس از آن وارد بخش تنظیمات یا همان Settings شده و پس از کلیک روی گزینه System وارد بخش Battery Saver شوید؛ در پنجرهای که باز میشود روی گزینه See which apps are affecting your battery life (کدام برنامهها بر دوام باطری تاثیر میگذارند) کلیک کنید.
پس از کلیک روی گزینه فوق لیستی از برنامههای در حال اجرا و اینکه هر کدام چقدر از شارژ باطری را مصرف کردهاند خواهید دید. در بالای صفحه بازه زمانی که به صورت پیشفرض یک هفته است قرار دارد؛ این بازه زمانی را میتوانید به دلخواه به 6 یا 24 ساعت تغییر دهید تا ببینید مثلا در 6 یا 24 ساعت گذشته کدام برنامهها بیشترین مصرف شارژ باطری را داشتهاند. بدون شک برنامههایی که از آنها استفاده کردهاید بیشترین شارژ را مصرف کردهاند ولی صحبت بر سر این برنامهها نیست چرا که از آنها استفاده میکردهاید و طبیعی است که مصرف شارژشان هم بیشتر بوده باشد؛ صحبت بر سر برنامههایی است که از آنها استفاده نمیشده ولی به طور نامحسوس در پشتزمینه در حال اجرا بودهاند و بخشی از شارژ باطری را مصرف کردهاند.
مثلا فرض کنید در چند ساعت گذشته از مرورگر گوگل کروم استفاده کردهاید؛ این برنامه به طور قطع بین برنامههای در حال اجرا که مصرف زیادی داشتهاند وجود خواهد داشت اما برخی دیگر از برنامهها هم در این لیست وجود دارند که به آنها نیازی نداشتهاید ولی در پشت زمینه در حال اجرا بودهاند و تا حدودی شارژ باطری را مصرف کردهاند. برای بستن این برنامهها کافی است روی لوگوی ویندوز در گوشه سمت چپ پایین صفحه راست کلیک کرده و گزینه Task Manager را انتخاب کنید. در پنجرهای که باز میشود میتوانید لیستی از برنامههای در حال اجرا را ببینید؛ اگر لبه سمت راست این پنجره را بگیرید و کمی آن را بکشید خواهید دید که میزان مصرف شارژ هر برنامه در لحظه نیز مشخص شده است. حالا آن برنامههایی که به آنها احتیاجی نداشتید و شارژ باطری را مصرف کرده بودند را از بین برنامههای موجود در پنجره Task Manager پیدا کرده و پس از کلیک روی آنها روی گزینه End Task که در گوشه سمت راست پایین همین پنجره قرار گرفته کلیک کنید تا این برنامهها بسته شوند.
غیرفعال کردن اپلیکیشنهای ویندوز
تعداد زیادی از برنامههای خود ویندوز که اصطلاحا به آنها اپلیکیشن هم گفته میشود همواره در نوعی حالت آمادهباش در پشتزمینه قرار دارند؛ از جمله این برنامهها میتوان به برنامه 3D Builder یا Alarms and Clock اشاره کرد. هر چند که مصرف شارژ این برنامهها به شرطی که از آنها استفاده نکنید بسیار اندک است ولی به هر حال آنها هم برای بروز کردن خودشان یا ارسال اعلان (نوتیفیکیشن) به کاربر کمی از شارژ باطری را مصرف میکنند لذا اگر میخواهید در مصرف شارژ باطری صرفهجویی کرده باشید میتوانید با غیرفعال کردن تمام این برنامهها یا حداقل آنهایی که نیازی بهشان ندارید به هدفتان برسید.
برای غیرفعال کردن اپلیکیشنهای ویندوز بهترین روش آن است که وارد قسمت تنظیمات یا همان Settings ویندوز شوید (روی لوگوی ویندوز در گوشه سمت چپ پایین صفحه کلیک کرده و بعد روی آیکنی که شبیه به چرخدنده است کلیک کنید) سپس روی گزینه Privacy و بعد از آن روی گزینه Background Apps کلیک کنید. در سمت راست صفحه Background Apps میتوانید لیستی از اپلیکیشنهای ویندوز و البته برخی دیگر از برنامهها را ببینید که هر چند با بالا آمدن ویندوز اجرا نمیشوند ولی همیشه در نوعی حالت آمادهباش برای انجام کارهایی مثل ارسال اعلان به کاربر یا به روز کردن خودشان قرار دارند. شما هم میتوانید تک تک این اپلیکیشنها و برنامهها را با کلیک روی نوار آبیرنگی که در سمت راستشان قرار گرفته و تبدیل آن به نوار تیرهای با کلمه off، غیرفعال کنید و هم اینکه با کلیک روی نوار آبیرنگی که در بالای صفحه قرار گرفته تمام آنها را غیرفعال کنید. غیرفعال شدن یک اپلیکیشن یا برنامه به این معناست که آن برنامه دیگر اعلانی برای کاربر نخواهد فرستاد یا خودش را بروز نخواهد کرد و لذا همان اندک شارژ باطری را هم که برای انجام این کارها لازم است مصرف نخواهد کرد.
از اجرای بازیها زمانی که لپ تاپ به باطریاش متکی است بپرهیزید
اجرای بازیها به خصوص بازیهای جدیدتر یا کلا برنامههایی که بار پردازشی سنگینی را به پردازنده اصلی یا گرافیکی تحمیل میکنند در زمانی که لپ تاپ برای تامین توان موردنیاز خود تنها به باطریاش متکی است توصیه نمیشود چرا که در چنین مواقعی به دلیل همان بار پردازشی سنگینی که به پردازندهها تحمیل میشود به ناگه مصرف برق لپ تاپ به شکل قابل توجهی افزایش مییابد و چون لپ تاپ به برق متصل نیست توان زیادی که به آن نیاز دارد را از باطری میگیرد که آن هم به نوبه خود باعث فشار زیادی به باطری وارد شده و استهلاک آن را افزایش میدهد. در واقع تحمیل چنین فشاری به باطری یا بهتر بگوییم تخلیه مقدار زیادی توان الکتریکی از آن در مدت زمانی کوتاه باعث داغ شدن باطری میشود و همین داغ شدن استهلاک باطری را بالا برده و از عمر آن میکاهد. بنابراین اگر قصد اجرای بازیها یا برنامههای سنگین گرافیکی یا مهندسی را دارید بهتر است لپ تاپتان را به برق متصل کنید تا فشاری به باطری آن نیاید.
استفاده از تصویر پشتزمینه و تمهای تیره
استفاده از این راهکار شاید تنها چند درصد در کاهش مصرف شارژ باطری لپ تاپ تاثیر داشته باشد ولی به هر حال همین چند درصد هم ممکن است برای بعضی از کاربران مهم باشد یا اگر در شرایطی باشید که از شارژ باطری لپ تاپ مقدار بسیار کمی مانده (معمولا زیر 20 یا 15 درصد) در این صورت حتی این راهکار هم به کارتان خواهد آمد. اگر تصویر پشتزمینهای که برای صفحه نمایش لپ تاپ انتخاب میشود کلا سیاه باشد یا از بین تصاویر تیره انتخاب شود و همچنین از تمهای تیره برای ویندوز استفاده کنید که در آنها پنجرهها و دیگر اجزای ویندوز همه به رنگ تیره در میآیند آن وقت میتوانید امیدوار باشید که تا چند درصد در مصرف شارژ باطری لپ تاپ صرفهجویی شده است.
دلیل آنچه در بالا گفتیم به طور خلاصه آن است که برای نمایش رنگهای تیره به توان الکتریکی کمتری نیاز است که البته درصد کمتر بودن آن نسبت به رنگهای روشن بسیار بسیار جزئی است طوری که استفاده از تصاویر پشتزمینه و تمهای تیره در یک شبانهروز میتواند تنها باعث صرفهجویی دو یا سه درصدی در مصرف شارژ باطری شود. البته این تا حد زیادی هم به نوع نمایشگر لپ تاپ بستگی دارد. در نمایشگرهایی که پنل آنها IPS، VA یا TN است یک منبع نور در پشت نمایشگر تامینکننده روشنایی و متعاقب آن تولید رنگها در نمایشگر است و برای تولید رنگها هم قرار نیست تغییر آنچنانی در شدت روشناییاش بوجود بیاید. برای همین هم هست که استفاده از تصویر پشتزمینه و تمهای تیره آنچنان تاثیری در کاهش مصرف شارژ باطری لپ تاپ ندارد. اما در نمایشگرهایOLED از میلیونها سلول LED در سرتاسر صفحه نمایشگر استفاده شده و زمانی که قرار باشد رنگ مشکی تولید شود سلولهای LED مربوطه کلا خاموش میشوند لذا احتمال صرفهجویی بیشتر در مصرف شارژ باطری در لپ تاپهایی که نمایشگر آنها OLED است کمی بیشتر خواهد بود.

سعی کنید ویندوز، درایورها و برنامههایتان را به روز نگه دارید
این راهکار تاثیر مستقیمی در صرفهجویی در مصرف شارژ باطری لپ تاپ ندارد و فقط احتمال آن را بالا میبرد. بدون شک نسخههای جدیدتر ویندوز و برنامههایی که از آنها استفاده میکنید کارآمدتر از نسخههای قبلی خودند و بخشی از این کارآمدی نه همیشه ولی شاید در بعضی مواقع مربوط به مصرف شارژ آنها بشود لذا با به روز نگه داشتنشان میتوانید حداقل مطمئن باشید که کارآمدترین نسخه را در اختیار دارید که همانطور که گفتیم شاید مصرف شارژ آن هم کمتر باشد.
در مورد درایورها نیز وضع به همین ترتیب است. درایورها در واقع استفاده کارآمدتر از یک قطعه را ممکن میکنند و هر قطعهای از لپ تاپ یا کامپیوتر هم دارای درایور جداگانه خود است. هر چقدر درایور جدیدتر باشد انتظار عملکرد بهتری را میتوان از یک قطعه داشت و شاید این عملکرد بهتر نه در همه موارد ولی در برخی موارد مربوط به مصرف شارژ قطعه شود لذا با به روز نگه داشتن درایورها میتوانید امید داشته باشید که قطعاتتان شارژ کمتری مصرف میکنند هر چند که احتمال این امر خیلی زیاد نیست. برای به روز کردن درایور قطعات مختلف لپ تاپتان میتوانید روی لوگوی ویندوز در سمت چپ پایین صفحه کلیک کرده و از آنجا گزینه Device Manager را انتخاب کنید. لیستی از قطعات کامپیوتر به شمان نشان داده خواهد شد که با راست کلیک کردن روی آنها و انتخاب گزینه Update Driver میتوانید درایور آنها را به روز کنید. برای به روز کردن درایورها همچنین میتوانید از برنامههایی که مخصوص این کار طراحی شدهاند هم استفاده کنید.
غیرفعال کردن نورپردازی RGB و نور پشتزمینه کیبورد
امروزه بسیاری از لپ تاپها دارای نور پشتزمینه کیبوردند که جلوه زیباتری به ظاهر آنها میدهد. همچنین لپ تاپهای گیمینگ دارای نورپردازی RGB حاشیهای نیز هستند که باز هم ظاهر آنها را جذابتر میکند. در اینجا باید بگوییم چه نور پشتزمینه کیبورد و چه نورپردازی RGB توان موردنیاز خود را زمانی که لپ تاپ به برق متصل نباشد از باطری آن تامین میکنند و هر چند که این میزان بسیار کم است ولی خاموش کردن آنها به همان میزان بسیار کم میتواند باعث صرفهجویی در مصرف شارژ باطری شود. نورپردازی RGB و نور پشتزمینه کیبورد را میتوانید هم با ورود به بخش بایاس مادربورد و غیرفعال کردن گزینههایی که مربوط به نورپردازی هستند و هم از طریق نرمافزارهای مربوطه غیرفعال کنید.
برای وبگردی از نسخههای جدیدتر مرورگر Edge استفاده کنید
مرورگر Edge در مقایسه با مرورگر گوگل کروم بین 30 تا 70 درصد شارژ کمتری مصرف میکند. این ادعایی است که مایکروسافت کرده و اینکه تا چه حد درست باشد چیزی است که بسیاری از سایتهای نقد و بررسی هنوز در مورد آن شک دارند؛ دلیلش هم این است که مقایسه مرورگرها در محیط اینترنت که محیطی کاملا پویاست بسیار مشکل به نظر میرسد و شرایط تست آنها به دلیل همین پویایی همواره متفاوت میشود. مثلا اگر شما دو مرورگر را در ساعتهای متفاوتی با یکدیگر مقایسه کنید شاید نتایج متفاوتی هم بدست آورید چرا که عوامل زیادی مثل ترافیک سایتها نیز در این میان دخیل هستند.
با تمام آنچه در بالا گفتیم باز هم به نظر میرسد که ادعای مایکروسافت در مورد کممصرفتر بودن مرورگر Edge تا حدودی درست باشد. در واقع بر اساس تست EMBC BrowsingBench که نسبت به تستهای دیگر بهتر است مشخص شده که با مرورگر Edge در شرایط یکسان میتوان تا نیم ساعت بیشتر از مرورگر کروم وبگردی کرد به اضافه اینکه این مرورگر در همین زمینه از سایر مرورگرها مثل فایرفاکس و اپرا نیز جلوتر است. بد نیست بدانید در مرورگر Edge حالتی به نام Efficiency Mode هم وجود دارد که با بارگذاری نکردن تبهایی که به آنها مراجعه نشده نه تنها باعث میشود مرورگر فضای کمتری از حافظه رم را اشغال کند بلکه با کمتر درگیر کردن پردازنده برای پردازش تبهای مختلف باز هم مصرف شارژ مرورگر را کاهش میدهد.
سخن آخر
از بین تمام راهکارهایی که در این مقاله معرفی شدند دو راهکار اول یعنی استفاده از حالت Power Saver در بخش تنظیمات باطری لپ تاپ و همچنین کاهش میزان روشنایی نور صفحه نمایشگر لپ تاپ به صورت دستی بیشترین کمک را به صرفهجویی در مصرف شارژ باطری لپ تاپ میکنند. حالت Power Saver بسیاری از تنظیمات ویندوز را طوری تغییر میدهد که بیشترین صرفهجویی در مصرف شارژ باطری بشود بدون آنکه نیازی به دخالت مستقیم کاربر وجود داشته باشد هر چند که امکان آن هم وجود دارد و صفحه نمایشگر همانطور که قبلا هم گفتیم حدود 80 درصد از مصرف شارژ باطری را به خود اختصاص میدهد لذا کاهش روشنایی آن تاثیر چشمگیری در کاهش مصرف شارژ باطری لپ تاپ خواهد داشت. البته راهکارهای دیگر هم تا حدودی تاثیرگذارند ولی نه به اندازه این دو راهکار.
-3663.jpg)
 ضمانت اصالت کالا
ضمانت اصالت کالا
 ۷ روز ضمانت بازگشت وجه
۷ روز ضمانت بازگشت وجه
 مشاوره رایگان
مشاوره رایگان
 پشتیبانی بر خط
پشتیبانی بر خط
 ارسال به کل کشور
ارسال به کل کشور
 پرداخت در محل (تهران)
پرداخت در محل (تهران)

مقاله مفیدی بود دستتون درد نکنه.
وقتی باتری لپ تاپ از دست رفته باشه چه فایده دارن این کارا
پایین آوردن رزولوشن لپ تاپ هم میتونه موثر باشه. یعنی روی کاغذ باید موثر باشه. تا حالا خودم امتحان نکردم!