شاید برای شما هم پیش آمده باشد که از سرعت لپ تاپتان ناراضی باشید و بخواهید بدانید آیا راهی برای افزایش سرعت آن وجود دارد یا خیر. خوشبختانه باید بگوییم چندین روش سختافزاری و نرمافزاری برای افزایش سرعت لپ تاپ وجود دارد که هر کدام به نوبه خود میتواند باعث افزایش سرعت لپ تاپ شود. روشهای سختافزاری معمولا کارآمدتر از روشهای نرمافزاریاند و افزایشی که در سرعت لپ تاپ ایجاد میکنند کاملا محسوس است در حالی که این افزایش در روشهای نرمافزاری کمتر احساس میشود هر چند که این روشها همچنان تا حدودی موثرند. بنا بر آنچه گفتیم به نظر میرسد روشهای سختافزاری مهمتر از روشهای نرمافزاری باشند لذا ابتدا به آنها خواهیم پرداخت.
روشهای سختافزاری برای افزایش سرعت لپ تاپ
وقتی صحبت از روشی سختافزاری برای افزایش سرعت لپ تاپ میشود معنایش این است که با تعویض قطعاتی از لپ تاپ یا اصطلاحا ارتقای آنها سرعت لپ تاپ را افزایش دهید. لپ تاپها بر خلاف کامپیوترهای رومیزی انتخابهای کمتری برای ارتقاء پیش روی کاربر میگذارند یا اگر بخواهیم بهتر بگوییم در حال حاضر تنها دو قطعه از لپ تاپهاست که قابلیت ارتقاء دارد؛ یکی حافظه رم و دیگری حافظه ذخیرهسازی یا همان درایوها و تازه این هم برای تمام لپ تاپها صدق نمیکند یعنی حتی لپ تاپهایی هم وجود دارند که به همین اندازه هم قابلیت ارتقاء ندارد لذا هنگام خرید لپ تاپ باید از این موضوع اطمینان حاصل کنید که حافظه رم و حافظه ذخیرهسازی آن قابلیت ارتقاء داشته باشند.

تعویض هارد قدیمی با SSD
بدون شک هیچ شیوهای بهتر و به صرفهتر از تعویض هارد قدیمی لپ تاپ با SSD برای افزایش سرعت لپ تاپ نمیباشد. دربارهی حافظه SSD هرچه تعریف کنیم، باز هم کم است! هاردهای SSD موجب افزایش سرعت لپ تاپ شما میشوند. در واقع همه چیز پر سرعتتر میشود، بوت شدن، بستن و نصب برنامهها، همه به صورت آنی اجرا میشوند و در مقایسه با دیسکهای سخت سنتی سرعت بیشتری را در اختیارتان قرار میدهند. امروزه بسیاری از لپ تاپها با این نوع هارد در اختیار افراد قرار داده میشوند، اما نه همهی آنها. اگر لپ تاپ کهن شما دارای هارد SATA باشد، با خرید یک هارد SSD و جایگزینی آن، افزایش سرعت چشمگیر لپ تاپ خود را حس خواهید کرد. حتی ممکن است از نخستین روزی که آن را خریده بودید نیز سریعتر شود!
ما مقدار زمان باز شدن برنامههایی چونWord ، Chrome و Excel را با یک هارد SSD و یک هارد HDD با سرعت 5400rpm سنجیدهایم که نتایج شگفتآوی را کسب کردیم! در حالی که با هارد قدیمی 31 ثانیه زمان میبرد تا برنامه Word باز شود، با هارد SSD در کمتر از 2 ثانیه این برنامه بالا میآید. اینجاست که مقصود ما را از این که میگوییم امکان دارد لپ تاپ شما حتی از روز اول نیز سریعتر شود، خواهید فهمید. در نتیجه هارد SSD مشکل شما را حل خواهد کرد، اما چند مشکل وجود دارد که لازم است آن را یادآوری کنیم. نخست این که SSD دارای قیمت بالایی میباشد و حجم آن از هاردهای مکانیکی نیز کمتر است و دقت داشته باشید که پیش از تعویض هارد از سلامت هارد دیسک خود اطمینان حاصل کنید با استفاده از برنامه SeaTools میتوانید این کار را انجام دهید که مراحل کامل را در مقاله معرفی 6 نرم افزار تست سلامت هارد دیسک شرح دادهایم.
ارتقای حافظه رم
راه حل بعدی برای افزایش سرعت لپ تاپ، ارتقای حافظهی رم لپ تاپ میباشد. لازم به ذکر است این کار به اندازه شیوهی قبلی جوابگو نخواهد بود، اما همچنان تاثیرگذار است. در حقیقت پردازنده برای این که به دادهها با پر سرعتترین حالت ممکن دسترسی داشته باشد، از این نوع حافظه بهره میبرد، زیرا سرعت این نوع حافظهها بسیار بیشتر از حافظه داخلی است. در نتیجه به دلیل اینکه CPU به شکل مستقیم با آن ارتباط دارد، دارای اهمیت بالایی میباشد. خوشبختانه در بیشتر لپ تاپها این امکان وجود دارد تا بتوانید حافظهی رم را ارتقا دهید. ارتقای رم تا 8 گیگابایت میتواند مناسب باشد. اگر قصد پرداخت هزینه اضافی را ندارید، 4 گیگابایت نیز قادر است نیاز شما را برای مدتی برطرف کند. با افزایش مقدار حافظهی رم همچنین قادر هستید تجربهی بهتری در اجرای چندین برنامه به شکل Multi Tasking داشته باشید. لازم به ذکر است برای ارتقای رم لپ تاپ خود خوب است به مراکز تخصصی تعمیر لپ تاپ مراجعه کنید تا مشکلی ایجاد نشود.
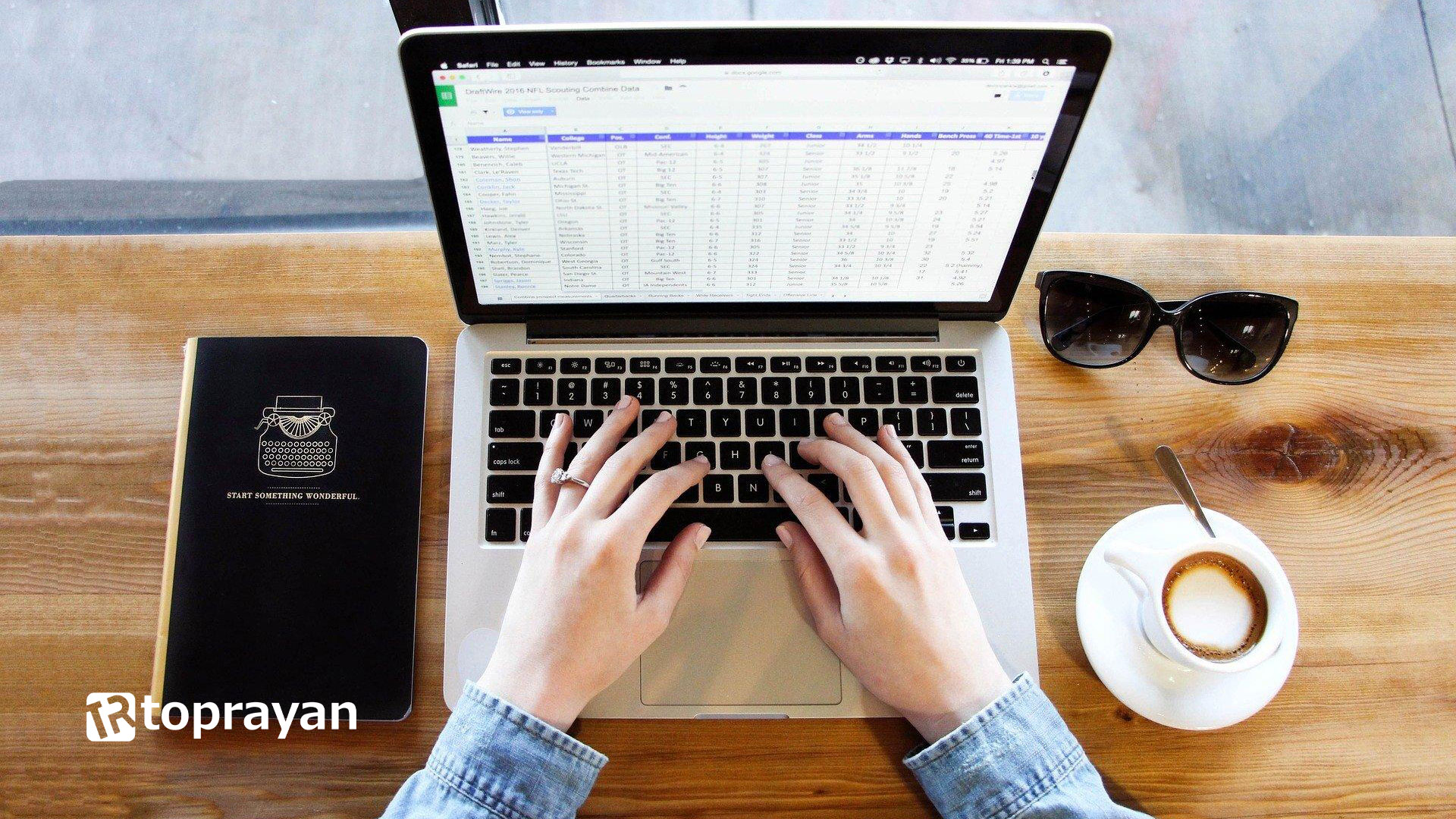
به تهویه مناسب لپ تاپتان اهمیت دهید
قبل از هر چیز باید بگوییم این راهکاری سختافزاری برای افزایش سرعت لپ تاپ نیست بلکه توصیهای است که باعث میشود سرعت لپ تاپ از آنچه که هست افت نکند. اگر لپ تاپ در شرایطی قرار بگیرد که فنهای آن نتوانند گرمای ایجاد شده توسط قطعات لپ تاپ را به خوبی دفع کنند در این صورت افزایش دمای کلی لپ تاپ باعث افت چند درصدی عملکرد آن خواهد شد چرا که وقتی دمای مثلا پردازنده اصلی افزایش پیدا کند و این دما هم به طور موثری کاهش پیدا نکند در این صورت پردازنده با بازدهی پایینتری کار خواهد کرد که در نهایت باعث افت کلی عملکرد سیستم خواهد شد. برای اینکه از تهویه مناسب لپ تاپ اطمینان حاصل کنید همیشه لپ تاپ را در محلی صاف و تمیز قرار دهید طوری که جریان هوا در قسمت زیرین و اطراف لپ تاپ به خوبی اتفاق بیافتد. همچنین اگر دمای اتاق پایینتر باشد بهتر است چون قطعا در خنکسازی بهتر لپ تاپ تاثیرگذار خواهد بود.
راهکارهای نرمافزاری برای افزایش سرعت لپ تاپ
همانطور که قبلا هم گفتیم راهکارهای نرمافزاری به اندازه راهکارهای سختافزاری در افزایش سرعت لپ تاپ موثر نیستند ولی تاثیرشان را هر چقدر هم کم ولی به طور کل نمیتوان نادیده گرفت. در واقع این راهکارها، راهکارهایی هستند که باعث افزایش سرعت کامپیوتر میشوند فرقی نمیکند کامپیوتر رومیزی باشد یا لپ تاپ. در زیر به برخی از این راهکارها خواهیم پرداخت.
حذف برنامههای غیر ضروری
شاید شما هم جزو آن دسته از افرادی باشید که به دانلود و نصب نرم افزاهای متفاوت بر روی لپ تاپ خود علاقهمند باشید. هم اکنون امکان دارد بسیاری از نرمافزارهایی که در دستگاه شما نصب هستند، دیگر به آنها نیازی نداشته باشید و از آنها استفاده نکنید. حذف این برنامهها، موجب ارتقا ظرفیت حافطه و افزایش سرعت لپ تاپ خواهد شد. برای حذف برنامههای غیر ضروری طبق مراحل زیر پیش بروید:
- روی آیکون Start کلیک کنید.
- عبارت Control Panel را تایپ کنید.
- روی گزینه Control panel کلیک کنید.
- روی عبارت Uninstall a program کلیک کنید.
- نام نرم افزاری که را که قصد حذف کردن آن را دارید انتخاب کنید و روی آن کلیک کنید.
- روی عبارت Uninstall یا Uninstall/Change کلیک کنید.
- مراحل حذف برنامه را تا حذف برنامه ادامه دهید و این کار را برای همهی نرمافزارهای غیرضروری انجام دهید.
توجه داشته باشید که اگر بعد از حذف یک برنامه، از شما درخواست ریستارت انجام شد، روی گزینه later کلیک کنید.
Defragmentation در صورت داشتن درایو HDD
به تیتر این قسمت توجه کنید. Defragmentation یا همان جلوگیری از پراکنده شدن بخشهای مختلف یک فایل میتواند باعث افزایش سرعت لپ تاپ در دسترسی به فایلها شود اما تنها در صورتی که حافظه ذخیرهسازی یا همان درایو لپ تاپ از نوع HDD باشد. در مورد Defragmentation باید بگوییم هنگام ذخیرهسازی فایلها یا نصب نرمافزارها، فایلها الزاما در سکتورهای پشت سر هم روی دیسکهای مغناطیسی درایو HDD قرار نمیگیرند یا به عبارت دیگر احتمال آن وجود دارد که بخشهای مختلف یک فایل در سکتورهای مختلف روی دیسک مغناطیسی پخش شوند. وقتی قرار باشد اطلاعات آن فایل خوانده شود هِد درایو HDD باید روی سکتورهای مختلفی که بخشهای مختلف فایل را در خود جای دادهاند قرار بگیرد که قطعا نسبت به زمانی که بخشهای مختلف فایل در سکتورهای پشت سر هم قرار دارند زمانگیرتر خواهد بود و لذا دسترسی به چنین فایلی نیز به زمان بیشتری نیاز خواهد داشت.
بنا بر آنچه در بالا گفتیم خوانش فایلی که بخشهای مختلف آن در سکتورهای پشت سر هم قرار گرفتهاند سریعتر انجام میشود و همین باعث دسترسی سریعتر به آن فایل خواهد شد. این دقیقا همان کاری است که با Defragmentation میشود انجام داد. وقتی شما درایوتان را به اصطلاح Defrag میکنید قسمتهای مختلف تمام فایلهای موجود در آن درایو پشت سر هم قرار گرفته و لذا دسترسی به آنها نیز سریعتر اتفاق خواهد افتاد. اما توجه به دو نکته هم در اینجا ضروری است؛ اول اینکه افزایش سرعت دسترسی به فایلها تنها زمانی احساس خواهد شد که سطح پارهپاره بودن یا اصطلاحا fragmentation فایلهای یک درایو بالای 20 یا 30 درصد باشد و دوم اینکه Defragmentation فایلها در بهبود عملکرد درایوهای SSD تاثیری آنچنانی ندارد و باعث افزایش سرعت دسترسی به فایلها هم نخواهد شد چرا که اساسا ساختار درایوهای SSD با درایوهای HDD متفاوت است.
برای انجام Defragmentation روی یک درایو روی آن درایو راستکلیک کرده و سپس گزینه properties را انتخاب کنید. در پنجرهای که باز میشود روی تب Tools و سپس دکمه Optimize کلیک کنید. پنجره دیگری باز میشود که در آنجا میتوانید درایو موردنظرتان را برای Defragmentation مجددا انتخاب کنید. حال اگر در پنجره جدیدی که باز شده روی دکمه Optimize کلیک کنید پروسه Defragmentation آغاز خواهد شد که معمولا هم پروسه وقتگیری است. پس از اتمام Defragmentation دیگر میتوانید مطمئن باشید که تمام بخشهای فایلهای موجود در یک درایو روی سکتورهای پشت سر هم قرار گرفته و سرعت دسترسی به آنها نیز به حداکثر رسیده است.

مدیریت برنامههایی که با بالا آمدن ویندوز اجرا میشوند
برخی از برنامهها به صورت خودکار با بالا آمدن ویندوز اجرا میشوند که از جمله آنها میتوان مثلا به آنتیویروس خود ویندوز اشاره کرد. وجود برخی از این برنامهها ضروری است و بهتر است به آنها کاری نداشته باشید اما یک سری از برنامهها هم هستند که نیازی به اجرای آنها نیست. این برنامهها هنگام نصب گزینهای دارند که به شما اجازه میدهد تعیین کنید که برنامه با بالا آمدن ویندوز اجرا شود یا خیر؛ اگر هنگام نصبشان آن گزینه را غیرفعال کرده باشید که هیچ اما اگر نکرده باشید هر بار که ویندوز بالا میآید این برنامهها نیز به صورت خودکار اجرا میشوند.
اجرای برنامههای مذکور به صورت خودکار دو مشکل ایجاد میکند. اول اینکه زمان بالا آمدن ویندوز را افزایش میدهد که قطعا مطلوب هیچ کاربری نیست و دوم اینکه این برنامهها بخشی از حافظه رم را به خود اختصاص داده و حتی ممکن است تا چند درصد هم بار پردازشی به پردازنده اصلی تحمیل کنند. اگر جلوی اجرای خودکار این برنامهها گرفته شود تا حدودی میتواند باعث افزایش سرعت لپ تاپ یا کلا هر کامپیوتری شود چرا که در این صورت هم سرعت بالا آمدن ویندوز افزایش پیدا خواهد کرد و هم بخشی از حافظه رم آزاد خواهد شد. اما چطور میشود جلوی اجرای خودکار این برنامهها را گرفت؟
در جواب به سوال فوق باید بگوییم یک راهش همان است که هنگام نصب این برنامهها گزینه اجرای خودکار با بالا آمدن ویندوز را غیرفعال کنید اما این راه حل یک راه حل جامع نیست و ممکن است برخی از برنامهها باشند که اصلا از اجرای خودکار آنها اطلاع نداشته باشید. راه حل بهتر آن است که یکی از برنامههای مدیریت اصطلاحا استارتآپ ویندوز را دانلود و نصب کنید. برای دانلود این برنامهها میتوانید به سایتهای دانلود برنامه مراجعه کرده و در آنجا وارد دستهبندی مدیریت استارتآپ یا چیزی شبیه به آن شوید. همچنین میتوانید مستقیما کلمه Startup را در آنها جستجو کنید. لیستی از برنامههایی در اختیارتان قرار خواهند گرفت که با دانلود و نصب هر کدام از آنها میتوانید برنامههایی که با بالا آمدن ویندوز اجرا میشوند را مدیریت کنید.
مدیریت برنامههایی که با بالا آمدن ویندوز اجرا میشوند کار بسیار آسانی است. وقتی برنامه مدیریتکنندهای که نصب کردهاید را باز کنید پنجرهای باز خواهد شد که در آن لیستی از برنامههایی را خواهید دید که با بالا آمدن ویندوز اجرا میشوند. در کنار هر کدام از این برنامهها تیکی قرار گرفته که اگر آن را بردارید دیگر آن برنامه با بالا آمدن ویندوز اجرا نخواهد شد و برعکس همین هم صادق است یعنی اگر دوباره تیک را بگذارید برنامه با بالا آمدن ویندوز اجرا خواهد شد. غیرفعال کردن برنامههای غیرضروری به این طریق میتواند سرعت بالا آمدن ویندوز را تا چند ثانیه افزایش دهد و از اشغال بیمورد فضای حافظه رم جلوگیری کند.
حذف برنامههای غیر ضروری
شاید شما هم جزو آن دسته از افرادی باشید که به دانلود و نصب نرم افزاهای متفاوت بر روی لپ تاپ خود علاقهمند باشید. هم اکنون امکان دارد بسیاری از نرمافزارهایی که در دستگاه شما نصب هستند، دیگر به آنها نیازی نداشته باشید و از آنها استفاده نکنید. حذف این برنامهها، موجب ارتقا ظرفیت حافطه و افزایش سرعت لپ تاپ خواهد شد. برای حذف برنامههای غیر ضروری طبق مراحل زیر پیش بروید:
- روی آیکون Start کلیک کنید.
- عبارت Control Panel را تایپ کنید.
- روی گزینه Control panel کلیک کنید.
- روی عبارت Uninstall a program کلیک کنید.
- نام نرم افزاری که را که قصد حذف کردن آن را دارید انتخاب کنید و روی آن کلیک کنید.
- روی عبارت Uninstall یا Uninstall/Change کلیک کنید.
- مراحل حذف برنامه را تا حذف برنامه ادامه دهید و این کار را برای همهی نرمافزارهای غیرضروری انجام دهید.
توجه داشته باشید که اگر بعد از حذف یک برنامه، از شما درخواست ریستارت انجام شد، روی گزینه later کلیک کنید.

غیر فعال کردن انیمیشنها
انیمیشنهای موجود در سیستم لپ تاپ خود با وجود این که دلنشین و جذاب هستند، اما یکی از عواملی میباشند که موجب کند شدن سرعت لپ تاپ شما خواهند شد، در نتیجه خوب است این انیمیشنها را غیر فعال کنید.
1. ابتدا عبارت View advanced system settings را در منوی استارت جست و جو کنید و کلید Enter را فشار دهید.
2. در پنجره باز شده در بخش Performance گرینه Settings را فشار دهید.
3. در پنجره باز شده گزینه Adjust for best performance را برگزینید و بر روی OK گزینه کلیک کنید. که مجموعهای از جلوههای ویژه و انیمیشنها را غیر فعال خواهد کرد.
این کار نیز موجب افزایش سرعت لپ تاپ خواهد شد. همچنین باز شدن منوی استارت ویندوز 10 با سرعت بیشتر از قبل انجام میگیرد.
از برنامههای مدیریت حافظه رم استفاده کنید
برنامههای مدیریت حافظه رم برنامههایی هستند که مانع از پر شدن بیش از اندازه حافظه رم میشوند. این برنامهها را میتوانید با جستجوی عبارت "برنامه مدیریت حافظه رم" یا Memory Manager در اینترنت پیدا کنید یا اینکه به سایتهای دانلود رفته و این عبارات را در آنجا جستجو کنید تا نتایج دقیقتری بگیرید. این برنامهها نه تنها در آن واحد میزان اشغال فضای حافظه رم را به صورت درصد به شما نشان میدهند بلکه با آنها میتوانید مقدار قابل توجهی از حافظه رم را هر موقع که خواستید تخلیه کنید ضمن آنکه میتوانید در قسمت تنظیمات برنامه تعیین کنید مثلا اگر حافظه رم به اندازه خاصی (مثلا 80 درصد) اشغال شد خود برنامه به صورت خودکار اقدام به تخلیه آن تا حد کمتری مثل 50 درصد کند.
برخی از سایتهای نقد و بررسی راهاندازی دوباره یا همان ریستارت کردن لپ تاپ را وقتی سرعت لپ تاپ کند میشود پیشنهاد کردهاند. دلیل این پیشنهاد آن است که با ریستارت کردن، حافظه رم یک بار به طور کامل تخلیه میشود و این همان کاری است که برنامههای مدیریت حافظه رم هم انجام میدهند منتها اگر از این برنامهها استفاده نمیکنید برای تخلیه حافظه رمتان بهترین روش همان ریستارت کردن لپ تاپ است. شایان ذکر است که استفاده از برنامههای مدیریت حافظه رم یا ریستارت کردن لپ تاپ بیشتر به درد کاربرانی میخورد که لپ تاپشان هم حافظه رم زیادی ندارد (4 گیگابایت یا کمتر) و هم امکان ارتقای حافظه رم در آن وجود ندارد و الا ارتقای حافظه رم راهکار بسیار بهتری برای افزایش سرعت لپ تاپ است.

افزایش حافظه با ReadyBoost
ReadyBoost، یک خصوصیت خرد هوشمندانه است که به وسیلهی مایکروسافت به عنوان قسمتی از ویندوز ویستا معرفی شد. در واقع این برنامه به شما این امکان را میدهد با به کارگیری درایو فلش به عنوان ظرفیت اضافی، حافظه سیستم خود را قوت ببخشید.
اگر چه به اندازهی تعویض هارد دیسک سنتی با یک SSD یا افزودن رم، تاثیرگذار نمیباشد، اما ReadyBoost تا حدودی به کارکرد سیستم کمک میکند. به خصوص اگر از یک لپتاپی که قدرت کمی دارد استفاده میکنید. این عمل قسمتی از حافظهی درایو فلش را برای مواردی همچون حافظه کش، سرعت بیشتر در باز شدن برنامههایی که معمولاً استفاده میکنید و افزایش سرعت دسترسی خواندن تصادفی هارد دیسک، استفاده میکند.
برای استفاده از این ابزار، مراحل زیر را طی کنید:
1. ابتدا یک درایو حافظه USB را در یک اسلات USB خالی بر روی لپ تاپ خود که قصد دارید سرعت آن را افزایش دهید، قرار دهید.
2. صفحهای نمایان خواهد شد و از شما میپرسد که قصد دارید با درایو فلش چه کاری انجام دهید.
3. گزینه Speed up my system using windows ReadyBoost را انتخاب کنید.
4. پنجرهی دیگری نمایان میشود و در اینجا میتوانید مقدار درایو مورد نظر را که قصد دارید برای افزایش سرعت به کار بگیرید را تعیین کنید. به شکل کلی استفاده هر چه بیشتر از درایو، مناسبتر است.
5. بعد از انجام این مراحل، تنظیمات را تأیید کرده و پنجره بسته میشود. هر موقع که درایو وصل باشد، به شکل خودکار آن را شناسایی کرده و قابل استفاده میباشد.
توجه داشته باشید اگر دستگاه شما از قبل پر سرعت باشد، ویندوز مانع استفاده از ReadyBoost میشود، زیرا هیچ سودی برای سیستم شما نخواهد داشت.
سخن آخر
از بین راهکارهایی که برای افزایش سرعت لپ تاپ معرفی شدند راهکارهای سختافزاری یعنی افزایش حافظه رم و تعویض درایو HDD با درایو SSD بدون شک بهترند و باعث افزایش سرعت لپ تاپ به شکلی کاملا محسوس میشوند. راهکارهای نرمافزاری اگرچه کاملا بیاثر نیستند ولی شاید در بعضی موارد اثرشان به آن اندازهای نباشد که بتوان آن را در عمل حس کرد. به هر حال هر چند که این راهکارها تنها تا چند درصد باعث افزایش سرعت لپ تاپ یا بهتر بگوییم بهبود عملکرد آن میشوند ولی به نظر میرسد عمل به آنها بهتر از نادیده گرفتنشان باشد.
-1712.jpg)
 ضمانت اصالت کالا
ضمانت اصالت کالا
 ۷ روز ضمانت بازگشت وجه
۷ روز ضمانت بازگشت وجه
 مشاوره رایگان
مشاوره رایگان
 پشتیبانی بر خط
پشتیبانی بر خط
 ارسال به کل کشور
ارسال به کل کشور
 پرداخت در محل (تهران)
پرداخت در محل (تهران)
