همه ما تجربه کردهایم که وقتی به اینترنت نیاز داریم، لپ تاپ ما بهطور ناگهانی از دسترس خارج میشود. در این مقاله، به بررسی دقیق دلایل و راهحلهای احتمالی عدم وصل شدن لپ تاپ به وای فای میپردازیم. مهمتر از همه، شما را با روشهای سریع و آسان برای وصل شدن لپتاپ به وای فای آشنا خواهیم کرد. از طریق چند کلیک ساده، شما میتوانید بهصورت مطمئن و سریع به شبکه بیسیم خود وصل شوید و از اینترنت بهرهمند شوید؛ بنابراین، همراه ما باشید و این نکات را بیاموزید تا از ارتباط بیسیم خود بهطور کامل لذت ببرید.
دلایل وصل نشدن لپتاپ به وای فای
1. خرابی مودم
2. فعال بودن فایروال یا آنتیویروس
3. مشکل در درایور شبکه
4. مسئله مربوط به اپراتور شبکه
5. خطای تنظیمات شبکه
6. فاصله بزرگ بین لپ تاپ و مودم
7. مشکلات سختافزاری در لپ تاپ
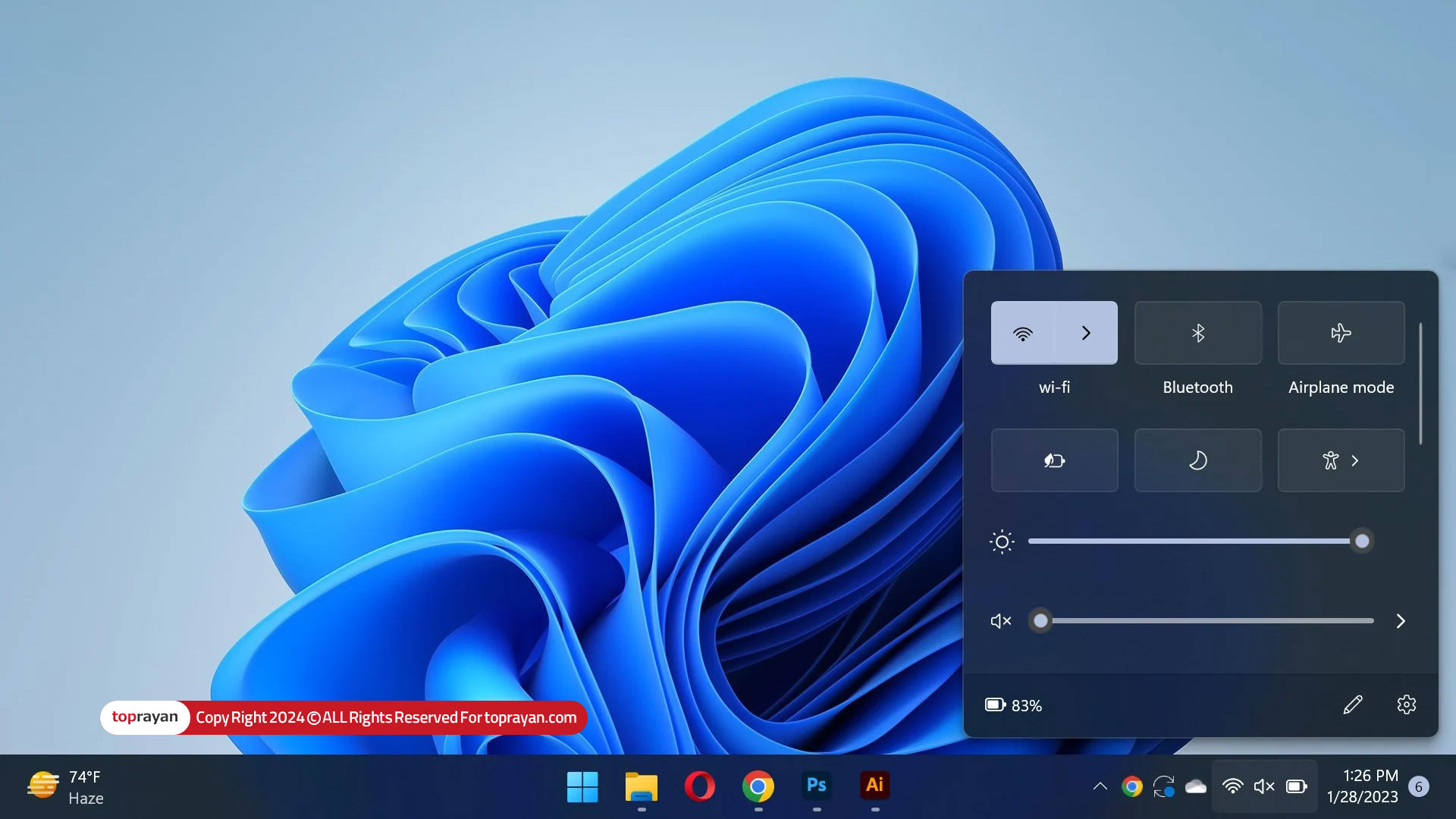
خرابی مودم
خرابی یا قطعی در مودم میتواند عاملی برای عدم وصل شدن لپ تاپ به وای فای باشد. در صورتی که مودم شما خراب شده باشد، ارتباط بی سیم با شبکه برقرار نخواهد شد و نیاز به تعمیر یا تعویض مودم خواهید داشت.
فعال بودن فایروال یا آنتیویروس
بعضی از برنامههای فایروال یا آنتیویروس ممکن است بهطور ناخواسته اتصال شما را به شبکه بیسیم مسدود کنند. در این صورت، بررسی کنید که آیا برنامههای امنیتی شما اتصال لپ تاپ به وای فای را مسدود میکنند یا خیر. ممکن است لازم باشد تنظیمات آنتیویروس یا فایروال را تغییر دهید تا به درستی با شبکه بیسیم ارتباط برقرار شود.
مشکل در درایور شبکه
درایور شبکه، نرمافزاری است که ارتباط لپ تاپ با کارت شبکه را کنترل میکند. اگر درایور شبکه شما قدیمی، خراب یا ناهماهنگ با سیستم عامل است، ممکن است باعث عدم وصل شدن به وای فای شود. در این صورت، بهتر است درایور شبکه را بهروزرسانی یا مجدداً نصب کنید تا به درستی با شبکه بیسیم ارتباط برقرار شود.
مسئله مربوط به اپراتور شبکه
در برخی موارد، مشکل اتصال لپ تاپ به وای فای ممکن است مربوط به اپراتور شبکه باشد. این ممکن است به دلیل مشکلات فنی در شبکه اپراتور، قطعی سرویس یا محدودیتهای دسترسی باشد. در این صورت، میتوانید با اپراتور تماس بگیرید تا مشکل را بررسی کنید و راهحل مناسب را دریافت کنید.
خطای تنظیمات شبکه
تنظیمات شبکه نقش مهمی در اتصال لپ تاپ به وای فای دارد. اگر تنظیمات شبکه بهدرستی تنظیم نشده باشد، ممکن است اتصال بیسیم برقرار نشود. این مشکل ممکن است مربوط به نام کاربری و رمز عبور، نوع اتصال (DHCP یا استاتیک)، تنظیمات پروتکلها و دیگر تنظیمات شبکه باشد.
فاصله بزرگ بین لپ تاپ و مودم
فاصله زیاد بین لپتاپ و مودم ممکن است باعث ضعف سیگنال و عدم وصل شدن به وای فای شود.
مشکلات سختافزاری در لپ تاپ
ممکن است مشکلات سختافزاری در کارت شبکه لپتاپ باعث اتصال ناپایدار یا عدم اتصال به وای فای شود.

۵ روش ساده و سریع برای وصل شدن لپ تاپ به وای فای
از طریق نوار وظیفه
برای اتصال لپتاپ به شبکه وای فای از طریق نوار وظیفه، ابتدا روی نماد وای فای در نوار وظیفه کلیک کنید. سپس فهرستی از شبکههای موجود نمایش داده میشود. رمز عبور را وارد کنید و اگر لازم است. سپس لپتاپ به شبکه وای فای متصل میشود و شما میتوانید به اینترنت دسترسی داشته باشید.
اتصال دوبارهی خودکار لپ تاپ به وای فای
وقتی لپتاپ به یک شبکه وای فای متصل میشود و رمز عبور را وارد میکنید، اتصال دوباره خودکار برقرار میشود؛ بنابراین، هر بار که لپتاپ در محدوده آن شبکه قرار میگیرد، به طور خودکار بدون نیاز به وارد کردن رمز عبور مجدد به آن متصل میشود. این ویژگی به شما امکان میدهد هر بار که لپتاپ را روشن میکنید و در محدوده شبکه وای فای قرار میدهید به سرعت و بدون دردسر به اینترنت متصل شوید.
نحوهی اتصال لپ تاپ به وای فای با استفاده از تنظیمات ویندوز
تنظیمات "Network & Security" به شما اجازه میدهد تا اتصالات بیسیم را به صورت دستی اضافه کنید و در صورت محدود شدن شبکه در محدوده، دستگاه به طور خودکار به آن متصل شود. برای این منظور، ابتدا باید به تنظیمات دستگاه خود بروید و بخش "Settings" را باز کنید. سپس بر روی "Network & Security" کلیک کنید و به بخش "Wi-Fi" بروید. در اینجا باید روی گزینه "Manage known networks" کلیک کنید. در این قسمت، نام شبکه مورد نظر را وارد کنید و نوع امنیت شبکه را انتخاب کنید، به عنوان مثال "WPA2-Personal AES". سپس رمز عبور را وارد کنید و گزینه "Connect automatically" را تیک بزنید. اگر شبکه پخش نشود، میتوانید گزینه "Connect even if this network is not broadcasting" را هم تیک بزنید. در نهایت، بر روی دکمه "Save" کلیک کنید. با اتمام این مراحل، دستگاه به طور خودکار به شبکه بیسیم متصل خواهد شد هنگامی که در محدوده آن قرار میگیرد.
نحوه وصل لپتاپ به وای فای با استفاده از کنترل پنل
برای وصل شدن لپتاپ به Wi-Fi از طریق کنترل پنل، به کنترل پنل رفته و بخش "Network and Internet" را باز کنید. سپس بر روی "Wi-Fi" کلیک کنید و شبکه مورد نظر خود را انتخاب کنید. با وارد کردن رمز عبور اگر لازم است، بر روی "Connect" کلیک کنید. سپس لپتاپ شروع به اتصال به شبکه خواهد کرد و پس از اتمام اتصال، آن را در نوار وظیفه مشاهده خواهید کرد. این مراحل ممکن است در سیستم عامل و تنظیمات متفاوتی قرار داشته باشند.

اتصال لپتاپ به وای وفای از طریق command prompt
برای اتصال لپتاپ خود به اینترنت Wi-Fi از طریق Command Prompt در ویندوز، ابتدا Command Prompt را باز کنید. سپس با استفاده از دستور "netsh wlan show networks"، لیست شبکههای Wi-Fi در دسترس را مشاهده کنید. بعد از شناسایی شبکه مورد نظر، با دستور "netsh wlan connect ssid=نام_شبکه name=پروفایل_شبکه" به آن متصل شوید. سپس رمز عبور شبکه را وارد کرده و اتصال را برقرار کنید. با انجام این مراحل، لپتاپ شما به شبکه Wi-Fi متصل میشود و اتصال اینترنت شما فعال میشود.
نتیجهگیری
میتوان گفت که عدم وصل شدن به شبکه وای فای میتواند از دلایل مختلفی ناشی شود، از جمله خرابی مودم، تنظیمات نادرست شبکه، یا مشکلات نرمافزاری یا سختافزاری در دستگاه؛ اما با استفاده از روشهای ساده ذکر شده، میتوانید به سرعت و بهصورت مطمئن به شبکه وای فای متصل شده و از اینترنت لذت ببرید. با انجام گامهای مناسب و راهحلهای ارائه شده، میتوانید مشکلات احتمالی را حل کرده و ارتباط بیسیم خود را به بهترین شکل برقرار نمایید.
-4372.jpg)
 ضمانت اصالت کالا
ضمانت اصالت کالا
 ۷ روز ضمانت بازگشت وجه
۷ روز ضمانت بازگشت وجه
 مشاوره رایگان
مشاوره رایگان
 پشتیبانی بر خط
پشتیبانی بر خط
 ارسال به کل کشور
ارسال به کل کشور
 پرداخت در محل (تهران)
پرداخت در محل (تهران)
