مدل مادربرد و دانستن دقیق آن یکی از مهمترین کارهایی است که باید آن را انجام دهید. شاید بسیاری از شما زیاد به مدل مادربرد خود دقت نکرده باشید؛ و البته که در بسیاری از مواقع مشاهده کردید که سختافزارهای قدیمی و یا جدید خوب کار نمیکنند و سیستم دچار مشکل شده و مدام ویندوز عوض میکنید. زمانی که شما مدل دقیق مادربرد خود را ندانید، هرگز نمیتوانید قطعات هماهنگ با سیستم خود را پیدا کرده و اسمبل کنید. از همه مهمتری برای آپدیت بایوس سیستم حتما باید مدل دقیق مادربرد را بدانید.
خوب پس بیایید باهم به نحوه پیدا کردن مدل مادربرد و راههای مختلف آن را بشناسیم.
چرا باید مدل مادربرد خود را تشخیص دهیم؟
زمانی که شناخت کامل از مدل مادربورد خود داشته باشید، بهتر میتوانید عملکرد سیستم خود را مدیریت کنید. بدین ترتیب به راحتی میتوانید بر اساس اطلاعات و مشخصات سازنده، تمام مشخصات سختافزاری که میتوانید از آن در مادربرد خود استفاده کنید را در اختیار خواهید داشت.
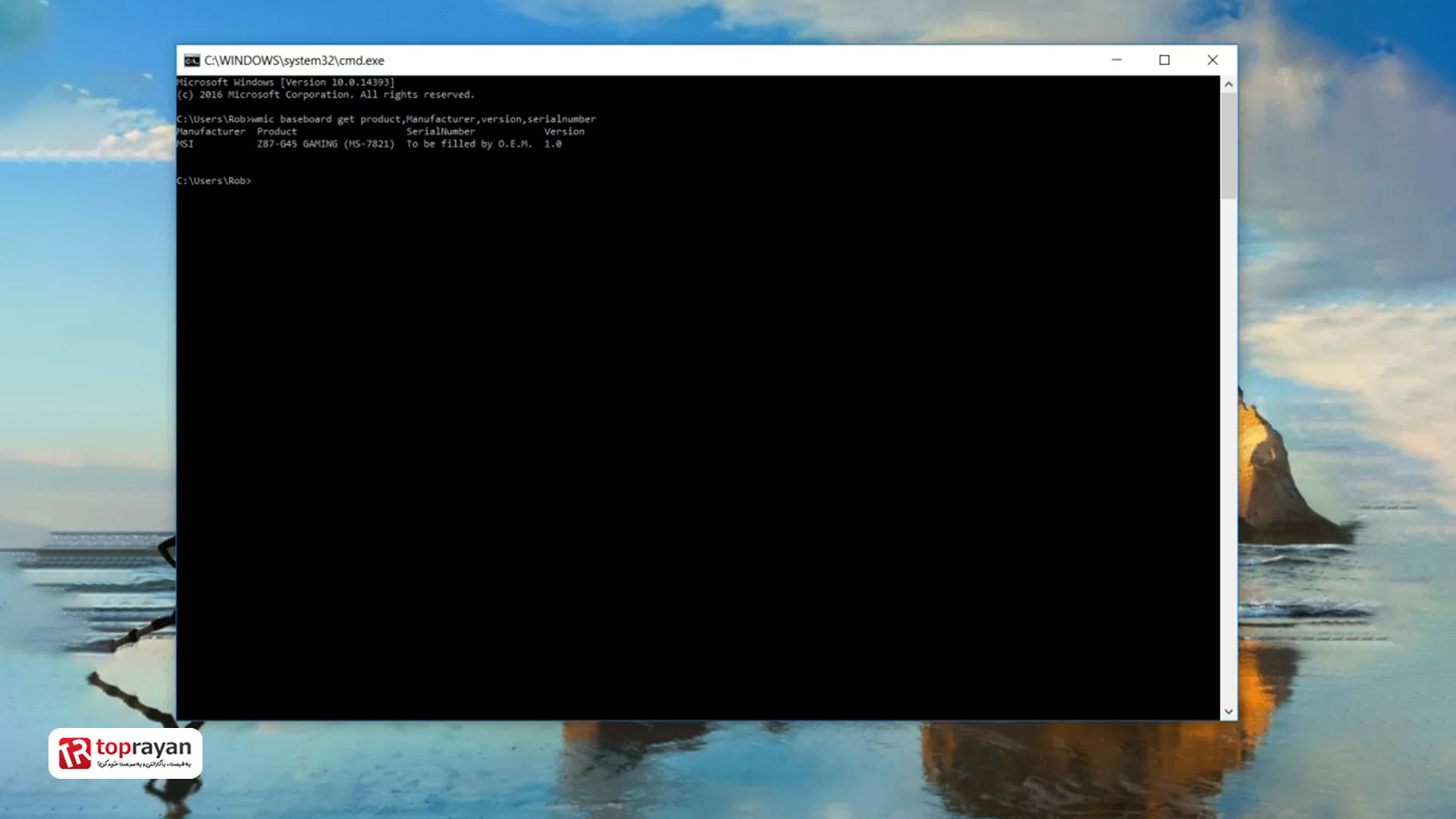
دانستن مشخصات سخت افزاری بر اساس مدل مادربرد
لطفا ابتدا به جدول مثالی زیر توجه کنید:
مادربرد ام اس آِی مدل MSI MAG Z790 TOMAHAWK MAX WIFI DDR5 | مشخصه | توضیحات |
چیپست و پردازنده | چیپست | Intel Z790 |
سوکت پردازنده | LGA 1700 | |
پشتیبانی از پردازنده | پردازندههای Intel 14th Gen 13th Gen Core Intel Pentium Gold Celeron | |
رم | تعداد اسلات حافظه | 4 |
نوع حافظه | DDR5 UDIMM | |
ظرفیت حافظه | تا 256 گیگابایت | |
باس رم | 4800(JEDEC) MHz تا 7800+(OC) MHz | |
ذخیره سازی | تعداد اسلات M.2 | 4 |
پشتیبانی از RAID | RAID 0, 1, 5, 10 | |
توسعه | اسلات PCIe | 1 x PCIe 5.0 x16 1 x PCIe 4.0 x16 3 x PCIe 3.0 x1 |
ارتباطات | شبکه کابلی | 2.5G LAN |
شبکه بیسیم | Wi-Fi 7 | |
بلوتوث | 5.2 | |
USB | 1 x USB 3.2 Gen 2x2 Type-C 2 x USB 2.0 10 x USB 3.2 Gen 1 1 x USB 3.2 Gen 2 Type-C | |
تصویر | 1 x HDMI 2.1 | |
1 x DisplayPort 1.4 | ||
صدا | 1 x جک صوتی 3.5 میلیمتری | |
سایر ویژگیها | خنککننده | M.2 Shield Frozr |
نورپردازی | Mystic Light | |
مدار VRM | 16 فازه با 90A SPS | |
کانکتور برق | 2 x 8 پین | |
پشتیبانی از XMP3.0 OC | دارد | |
پشتیبانی از دو کانال دو کنترلر | دارد | |
ابعاد | 243.8 میلیمتر در 304.8 میلیمتر |
اگر به جدول بالا خوب دقت کرده باشید دقیقا تمام مشخصات سختافزاری و بسیاری از موارد مفید دیگر در آن عنوان شده که به راحتی میتوانید تمام قطعات سازگار با مادربرد خود را پیدا کرده و اسمبل کنید. بدین ترتیب شما یک اسمبل کاملا بی عیب و نقص خواهید داشت.
بروزرسانی بایوس بر اساس مدل مادربرد
یکی دیگر از دلیلهای بسیار مهم دانستن مدل مادربرد، بروزرسانی بایوس است.
اگر مایل هستید مقاله آپدیت مادربرد را بخوانید.
از آنجایی که آپدیت کردن مادربرد امری حیاتی است، باید به صورت مستمر انجام شود. یکی از مهمترین ملزومات آپدیت بایوس دانلود کردن فایل آپدیت از سایت سازنده است. اگر مدل مادربرد خود را به صورت دقیق و کامل ندانید، ممکن است فایل اشتباهی دانلود کرده و به بایوس و مادربرد خود آسیب وارد کنید. بعضا ممکن است هیچ اتفاقی هم نیفتد، اما باید آپدیت بایوس دقیقا با مدل مادربرد یکی باشد.
جهت راهنمایی بیشتر : آموزش آپدیت بایوس مادربرد
یافتن مشکلات بر اساس مدل مادربرد
یکی دیگر از دلایلی که باید نسبت به مدل مادربرد خود شناخت داشته باشید این است که اگر مشکلی برای سیستم پیش بیاید، به راحتی میتوانید مشکل را در اینترنت جستجو کرده و یا در انجمنهای تخصصی موضوع را مطرح کنید. امروزه به دلیل گستردگی اطلاعات مفید در اینترنت شما میتوانید فقط مدل کامل مادربرد خود را سرچ کنید تا به انواع و اقسام اطلاعات مفید و مشکلات مشابه دسترسی داشته باشید.
فروش مادربرد
یکی دیگر از مزایای دانستن مدل مادربرد این است که در هنگام فروش سیستم خود، میتوانید مشخصات کاملی را به خریدار اعلام کنید تا راحتتر بتواند از شما خریداری کند. این اطلاعات بسیار با ارزش بوده و خریدار میتواند بر اساس مشخصات سختافزاری که به واسطه مدل مادربرد به آن دست پیدا کرده، بررسی کند که چه قطعاتی را میتواند بر روی آن نصب کند و مادربرد شما چه ویژگیهای خوبی دارد.
تا به اینجا از اهمیت دانستن مدل مادربرد کاملا آگاه شدید. در ادامه روشهای عملی و مفید پیدا کردن مدل کامل مادربرد را با هم بررسی میکنیم.
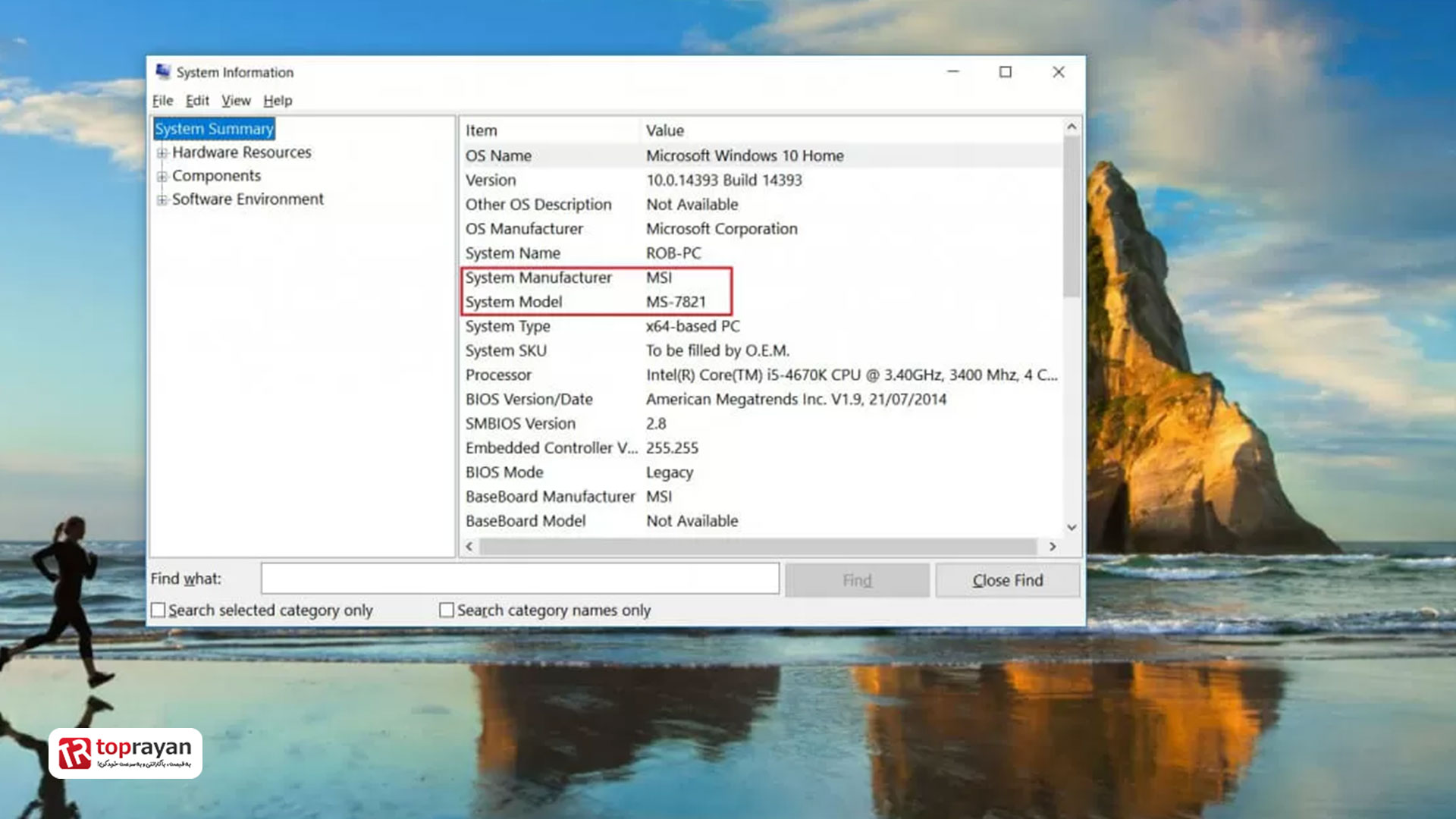
بررسی مادربرد نصب شده از طریق سیستم عامل
یکی از سادهترین و راحتترین راههای یافتن مدل مادربرد، خود سیستم عامل کامپیوتر است.
هر سیستم عاملی مسیرها و دستورالعملهای خاص خود را دارد که در ادامه به همه آنها میپردازیم.
پیدا کردن مدل کامل مادربرد در ویندوز
برای یافتن مدل کامل مادربرد در ویندوز چند راه وجود دارد. یکی از بهترین راهها استفاده از کامند پرامپت ویندوز است:
- ابتدا کلیدهای ترکیبی WIN + R را بزنید.
- سپس CMD را تایپ کنید تا محیط متنی کامند پرامپت باز شود.
- سپس دستور "wmic baseboard get product,Manufacturer,version,serialnumber" را عینا کپی کرده و اینتر کنید. (بدون " " )
بدین ترتیب شما به اطلاعات دقیقی شامل مدل مادربرد، تولیدکننده، نسخه و شماره سریال دست پیدا خواهید کرد.
یکی دیگر از ابزارهایی که میتوانید اطلاعات مفیدی در خصوص مادربرد پیدا کنید، System Information است:
- ابتدا کلیدهای ترکیبی WIN + R را بزنید. (اگر از ویندوز 10 استفاده میکنید، میتوانید مستقیما کلیدهای WIN + S را بزنید و نیازی به CMD ندارید.)
- سپس CMD را تایپ کنید تا محیط متنی کامند پرامپت باز شود.
- حال دستور"msinfo32" را تایپ و اینتر کنید. (بدون " " )
- در پنجره باز شده، به بخش "System Summary" بروید.
در این بخش میتوانید اطلاعاتی مانند "BaseBoard Manufacturer" و "BaseBoard Product" را پیدا کنید که مدل مادربرد شما را نشان میدهند. همچنین اطلاعات سختافزاری بسیار کامل دیگری هم به شما داده میشود که ممکن است به آن نیاز پیدا کنید.
پیدا کردن مدل کامل مادربرد در لینوکس
برای یافتن مدل و مشخصات مادربرد در لینوکس باید از دستورات ترمینال استفاده کنید.
- ابتدا ترمینال لینوکس را باز کنید.
- سپس دستور "sudo dmidecode -t baseboard" را وارد و اینتر کنید.
بدین ترتیب شما به اطلاعات کامل سختافزاری مانند مدل مادربرد و … دست پیدا خواهید کرد.
یکی دیگر از دستورات بسیار خوب، "lshw" است:
- ترمینال لینوکس را باز کنید.
- سپس دستور "sudo lshw" را وارد و اینتر کنید. بعد از آن به دنبال بخش مربوط به "motherboard" بگردید. در این بخش میتوانید مدل و مشخصات مادربرد خود را پیدا کنید.
پیدا کردن مدل کامل مادربرد در مک
برای پیدا کردن مدل مادربرد در مک او اس شما میتوانید از ابزار System Information استفاده کنید:
- به منوی اپل در گوشه بالا سمت چپ صفحه نمایش بروید و گزینه "About This Mac" را انتخاب کنید.
- سپس روی دکمه "System Report" کلیک کنید.
- در پنجره باز شده، به بخش "Hardware" بروید.
در این بخش میتوانید به اطلاعات مربوطه، مانند نام تولیدکننده و مدل آن دسترسی پیدا کنید.
یکی دیگر از روشهای پیدا کردن مدل مادربرد استفاده از ترمینال مک است:
- برای دسترسی به ترمینال، به پوشه Applications و سپس Utilities بروید.
- در ترمینال، دستور "ioreg -l | grep board-id" را وارد کنید.
این دستور شناسه مادربرد را نمایش میدهد که میتوانید با جستجو در اینترنت، مدل دقیق آن را پیدا کنید.
این روشهایی که معرفی کردیم به صورت استاندارد بوده و اطلاعات زیادی را ارائه میکنند که شاید خواندن آنها برای شما کمی دشوار باشد. بسیاری از افراد متخصص از نرمافزارهای تخصصی استفاده میکنند که با یک کلیک اطلاعات دقیق و درستی را به آنها میدهد. در ادامه با این روشها بیشتر آشنا میشویم.
برای مطالعه بیشتر : علت خرابی مادربرد لپ تاپ و کامپیوتر
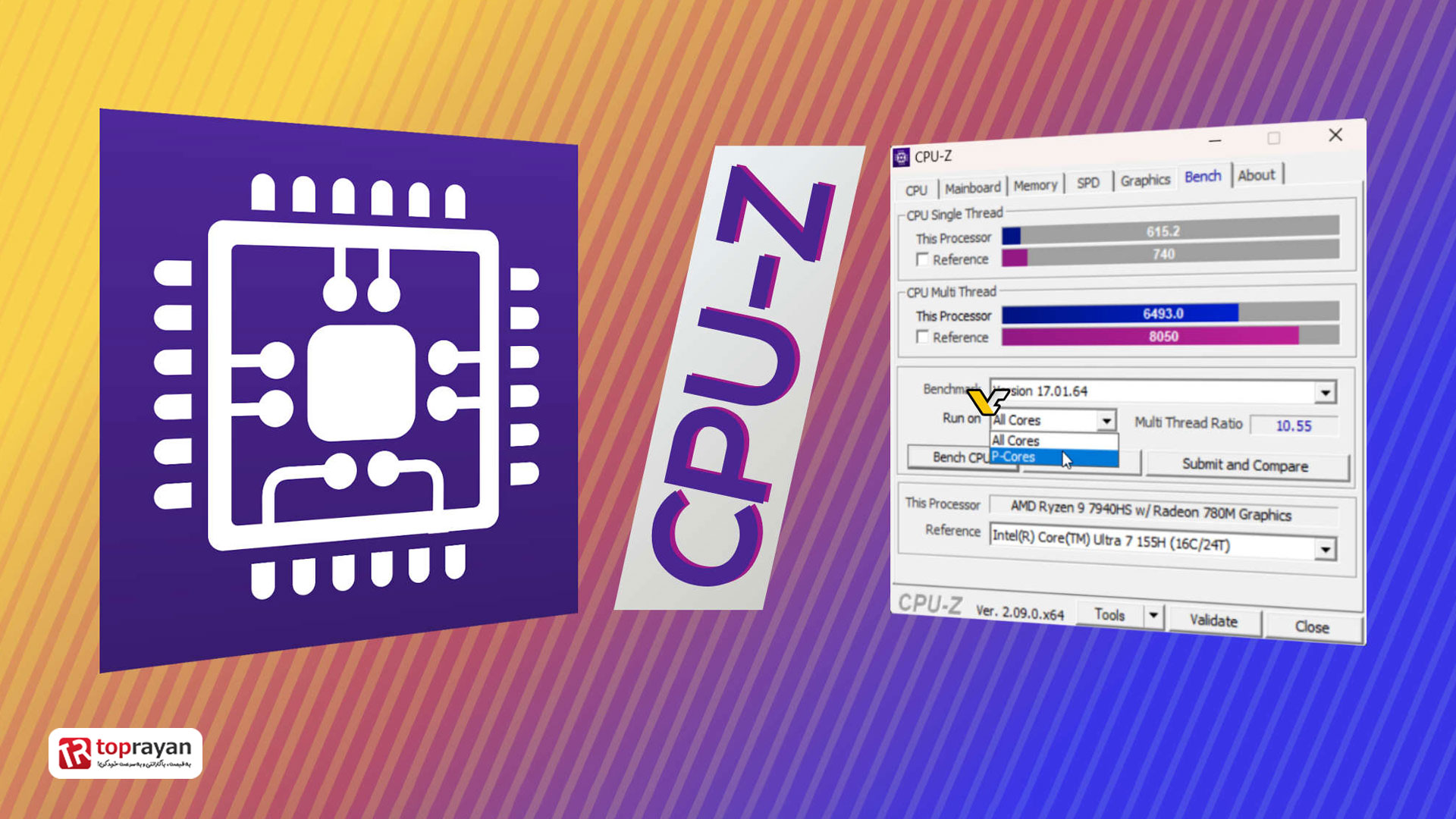
بررسی مادربرد از طریق نرمافزارهای تخصصی
این نرمافزارهای تخصصی همگی ابتدا سیستم را اسکن کرده و سپس اطلاعات دقیق و کاملی را به شما بر میگرداند. در ادامه ما 3 برنامه معروف و کاربردی را معرفی میکنیم.
نرمافزار CPU-Z
معروفترین و سبکترین نرمافزار شناخت اطلاعات سختافزاری دنیا است که میلیونها نفر از آن استفاده میکنند.
- ابتدا نرمافزار CPU-Z را از وبسایت رسمی CPUID دانلود و نصب کنید.
- پس از نصب، نرمافزار را اجرا کنید.
- در پنجره باز شده، به تب "Mainboard" بروید. در این تب میتوانید اطلاعاتی مانند نام تولیدکننده، مدل، چیپست و نسخه بایوس مادربرد را مشاهده کنید.
نرمافزار Speccy
نرمافزار Speccy توسط شرکت Piriform منتشر شده و مانند برنامه CPU-Z اطلاعات سختافزاری جامعی را به صورت کاملا رایگان به شما نشان میدهد. برای شروع مراحل زیر را دنبال کنید:
- ابتدا نرمافزار Speccy را از وبسایت رسمی Piriform دانلود و نصب کنید.
- پس از نصب، نرمافزار را اجرا کنید.
- در پنجره اصلی نرمافزار، به بخش "Motherboard" بروید.
در این بخش، میتوانید اطلاعات مربوط به مادربرد خود را مشاهده کنید، از جمله نام تولیدکننده، مدل، چیپست و نسخه بایوس.
نرمافزار HWiNFO
نرمافزار HWiNFO هم یکی از قدرتمندترین نرمافزارهای رایگانی است که میتواند اطلاعات کامل سختافزاری را به شما ارائه کند. برای شروع مراحل زیر را دنبال کنید:
- ابتدا نرمافزار HWiNFO را از وبسایت رسمی دانلود و نصب کنید. (نسخه پرتابل هم دارد)
- پس از نصب، نرمافزار را اجرا کنید.
- در ابتدای اجرا، دو حالت "Summary-only" و "Sensors-only" را مشاهده میکنید. برای دریافت اطلاعات کامل، هیچکدام از این حالتها را انتخاب نکنید و بر روی "Run" کلیک کنید.
- پس از اجرای نرمافزار، پنجرهای با اطلاعات جامع سیستم نمایش داده میشود.
در این پنجره، به بخش "Motherboard" بروید. در این بخش، میتوانید اطلاعاتی مانند نام تولیدکننده، مدل، چیپست و نسخه بایوس مادربرد را مشاهده کنید.

پیدا کردن مدل مادربرد به صورت فیزیکی
اگر به هر دلیلی امکان رفتن به داخل محیط سیستم عامل برای شما وجود نداشته باشد، 3 راه اصلی برای مشاهده آن وجود دارد که در ادامه به آن میپردازیم.
مطالعه دفترچه راهنما
اولین و شاید سادهترین راه برای یافتن مدل مادربرد مطالعه دفترچه راهنمای آن است.
وقتی که یک مادربرد جدید تهیه میکنید، حتما به صفحه اول یا دوم آن خوب دقت کنید. در این صفحات معمولا مدل، سریال و همه مشخصات کامل یک مادربرد به صورت کامل درج میشود. برخلاف بسیاری از کالاها که یک دفترچه برای چند مدل دستگاه است، برای مادربرد و قطعات کامپیوتر دقیقا برای همان مدل تولید شده درج میگردد.
مشاهده مدل مادربرد روی برد
اگر دفترچه راهنما در دسترس نباید و امکان ورود به سیستم عامل نیز مهیا نباشد، بهتر است درب کیس را باز کرده و مدل مادربرد را که چاپ شده را مستقیما مشاهده کنید.
معمولا روی مادربردها مواردی مانند نام تجاری، مدل و شماره سریال حک میشوند.
محلهایی که معمولا مدل مادربرد روی آن حک میشوند شامل موارد زیر است:
- کنار اسلاتهای رم
- کنار اسلاتهای PCI
- کنار اسلات PCIe
- و در مواردی کنار CPU
- حاشیههای مادربرد
برای بهتر دیدن شاید نیاز باشد تا از یک چراغ قوه یا نور گوشی استفاده کنید.
تشخیص مدل مادربرد بر اساس برندهای معروف
مادربرد ASUS
- کنار اسلاتهای رم
- کنار پورتهای پشت کیس روی مادربرد
مادربرد GIGABYTE
- کنار اسلاتهای PCI
- کنار CPU
مادربرد MSI
- کنار اسلاتهای PCI
- کنار اسلاتهای رم
مادربرد Biostar
- کنار اسلاتهای رم
- نزدیک پورتهای ورودی و خروجی بیرون کیس
- لبههای مادربرد
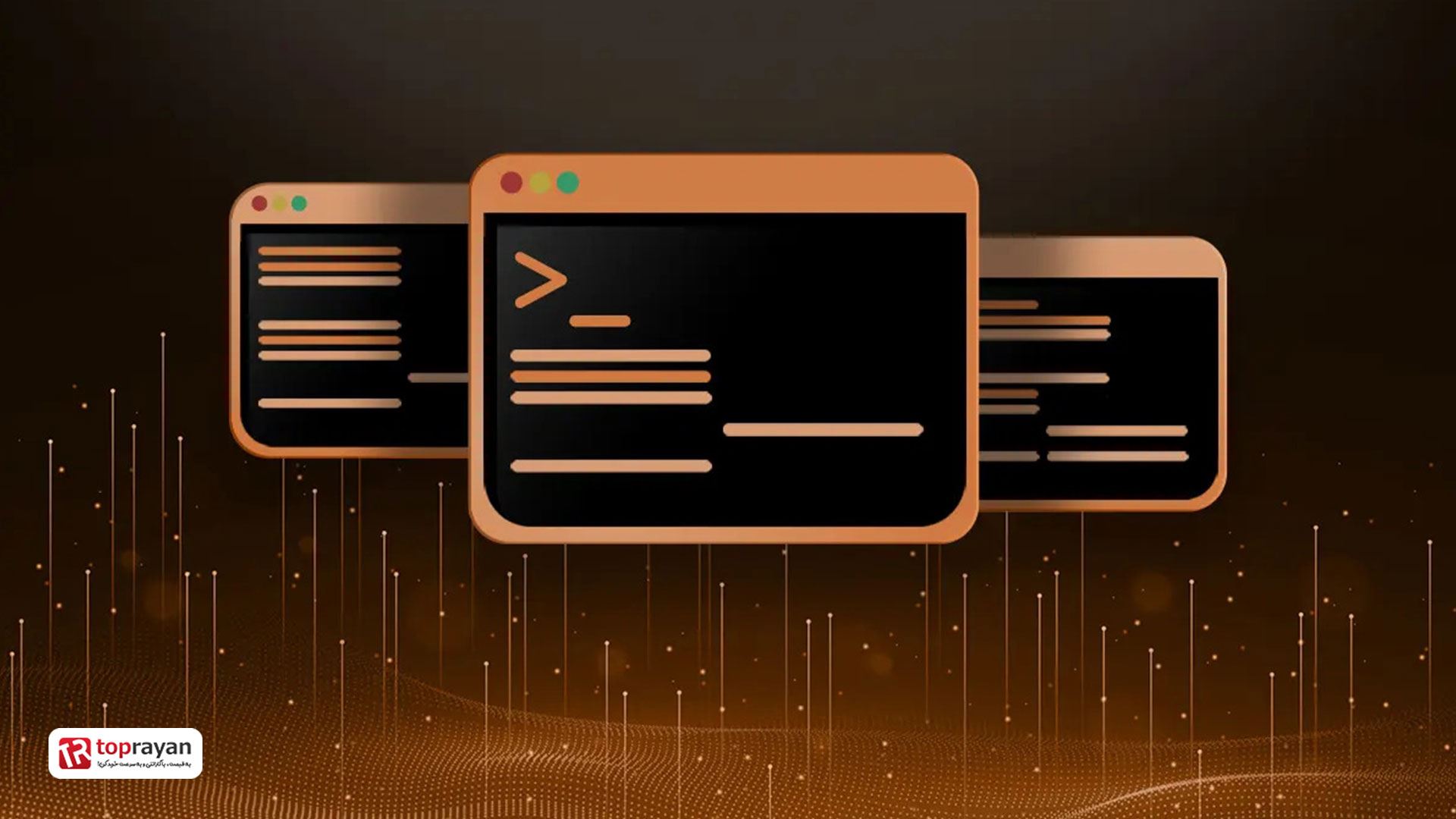
 ضمانت اصالت کالا
ضمانت اصالت کالا
 ۷ روز ضمانت بازگشت وجه
۷ روز ضمانت بازگشت وجه
 مشاوره رایگان
مشاوره رایگان
 پشتیبانی بر خط
پشتیبانی بر خط
 ارسال به کل کشور
ارسال به کل کشور
 پرداخت در محل (تهران)
پرداخت در محل (تهران)

وقتی مدل مادربرد خودتو بدونی مشکل خرید قطعه اشتباه پیش نمیاد.مقاله مفیدی بود