اکثر کاربران امروزی از دانش آموز و دانشجو گرفته تا کاربران حرفهای مانند مهندسان، طراحان، تریدرها و … از لپ تاپ استفاده میکنند. چون قابلیت حمل داشته و در عین قدرت و کارایی بالا، قابل حمل بوده و راندمان کاری آنها را به شدت بالا میبرد. اما داستن راههای اصولی نگهداری از لپ تاپ یکی از مهمترین چیزهایی است که هر کس باید آن را خوب بداند.
آیا تا به حال شده هنگام کار با لپ تاپ خود احساس میکنید که سرعت قبل را هرگز ندارد و کمی کند شده؟ یا دیگر مثل قبل قدرت نداشته و در برنامههای سنگین کمی با دشواری کار میکند؟ یا اینکه همیشه باید به دنبال یک پریز برق برای خود باشید، چون عملا لپ تاپ شما مدام شارژ خالی میکند؟ چقدر بد است؛ یعنی لپ تاپ شما شده یک کامپیوتر رومیزی که فقط جمع و جور است و فقط جاهایی میتوانید آن را ببرید که برق داشته باشد. از آن بدتر دیگر فقط تبدیل شده به یک دستگاه برای فیلم دیدن و مرور اینترنت! آیا میدانید چطور باید باعث افزایش عمر لپ تاپ خود شوید؟ آیا نکات نگهداری از لپ تاپ را به طور کامل میدانید؟
مراقبت از لپ تاپ یکی از مهمترین کارهایی است که باید به صورت روتین انجام دهید. چرا که دستگاه شما به خودی خود از ابتدا اینقدر مشکلات متعدد مانند کندی سرعت لپ تاپ یا عدم اجرای صحیح برنامه ها و … را نداشته، این ما هستیم که با نگهداری درست و اصولی باید دستگاه خود را در بهترین حالت ممکن نگه داریم. با ما همراه باشید تا به صورت جامع و مفصل تمام مواردی که باید برای نگهداری درست لپ تاپ بدانید را به شما آموزش داده و راهکارهای موثر برای جلوگیری کردن از مشکلات شایع لپ تاپها را به شما ارائه کنیم. اگر یک کاربر خانگی هستید و یا یک دانش آموز و دانشجو و یا یک کارمند هستید، حتما این را خوب میدانید که لپ تاپ شما یکی از داراییهای با ارزشتان است، پس باید برای نگهداری از آن بکوشید.

اهمیت نگهداری از لپ تاپ
چرا نگهداری از لپ تاپ مهم است؟
لپ تاپ دیگر یک وسیله جانبی مانند تلویزیون نیست، لپ تاپ عضو جدای ناپذیر زندگی همه ما است. از انجام کارهای روزمره گرفته تا آموزش و انجام کارهای حرفهای، بازی و …
خوب حالا که لپ تاپها جای خود را به کامپیوتر، پخشکننده مالتی مدیا، مرورگر اینترنت، دستگاه بازی و … داده، پس با حجم کاری بسیار زیادی مواجه است که زمان بسیار طولانی هم مورد استفاده قرار میگیرند. بدین ترتیب نیازمند مراقبت و نگهداری صحیح هستند تا عملکرد مطلوب خود را حفظ کنند.
تأثیر نگهداری صحیح بر عملکرد لپ تاپ
مراقبت صحیح از لپ تاپها تاثیر بسیار مستقیمی بر روی عملکرد آنها دارد. یعنی زمانی که به درستی انجام شوند، سرعت، کارایی، طول عمر و هر چیزی که باعث میشود تا دستگاه در بالاترین درجه از قدرت خود قرار بگیرد دارد.
اولین و مهمترین کاری که برای حفاظت از لپ تاپ میتوانید انجام دهید، تمیز کردن درست و اصولی است.
نکات مهم برای تمیز کردن لپ تاپ
یک لپ تاپ باید در 3 قسمت صفحه نمایش، کیبورد و بدنه همیشه تمیز شود. اما برای تمیز کردن هر یک باید روش و اصول آن را بدانید.
تمیز کردن صفحه نمایش
تمیز کردن صفحه نمایش اولین و یکی از مهمترین بخشهای نگهداری از لپ تاپ است. صفحه نمایش به دلیل ماهیت خاصی که دارد، به مرور زمان دچار لکه، اثر انگشت، گرد و خاک و … میشود. پس باید همیشه تمیز شود.
برای اینکار مراحل زیر را با ما انجام دهید:
- دستگاه را از برق بکشید.
- باتری را از دستگاه جدا کنید.
- یک پارچه مخصوص تمیز کردن صفحه نمایش را برداشته و فقط کمی نمدار کنید. (استفاده از مواد شوینده ممنوع است.) اگر این نوع دستمال را ندارید، از انواع پارچه میکروفایبر و بدون پرز لطیف استفاده کنید.
- دستمال را چند بار به صورت افقی و منظم بکشید. سپس چند بار به صورت عمودی تکرار کنید. (از حرکت دایرهای جدا خودداری کنید.)
- سعی کنید به هیچ عنوان فشار زیادی وارد نکنید. اگر لکه سرسختی را مشاهده کردید می توانید از محلول مخصوص تمیز کردن LCD استفاده کنید.
تمیز کردن کیبورد
دومین قسمتی که همیشه در معرض ذرات و باقیمانده غذا و … قرار دارد کیبورد است. برای تمیز کردن آن مراحل زیر را طی کنید:
- مانند قبل برق دستگاه و باتری را قطع کنید.
- ابتدا یک قلم موی ارزان قیمت و نرم از بازار تهیه کرده و دور کل دکمهها به آرامی بکشید تا اگر چیزی بین آنها مانده باشد خارج شود، همچنین خاک و غبار هم به همین شکل از بین میرود.
- لپ تاپ را به آرامی برگردانید تا اگر چیزی بین کلیدها باشد، به زمین بیفتد.
- سپس یک اسپری مخصوص کیبورد تهیه کرده و روی آن بزنید.
- باقیمانده کف را از روی کیبورد تمیز کنید.
- اگر کلیدی هنوز تمیز نشده، از گوش پاککن استفاده کنید.
- تا آنجایی که ممکن است از الکل و مواد شیمیایی اصلا استفاده نکنید. اما اگر کیبورد تمیز نمیشود، کمی الکل را به یک دستمال اسپری کرده و دستمال کشی کنید.
تمیز کردن بدنه لپ تاپ
سومین قسمت خود بدنه است. بدنه هم ممکن است اثر انگشت و گرد و خاک را به خود بگیرد.
برای تمیز کردن بدنه لپ تاپ مراحل زیر را طی کنید:
- مانند قبل برق دستگاه را قطع کنید.
- یک پارچه نرم و خشک را برداشته و تمام گرد و خاک روی بدنه را پاک کنید.
- اگر بدنه کثیف بود، میتوانید کمی اسپری تمیزکننده نرم و غیر تهاجمی مانند شیشه پاککن را کمی روی دستمال به میزان کم اسپری کرده و دستمال را روی لپ تاپ بکشید.
همچنین، توجه داشته باشید که هیچ مایعی به داخل پورتها و شکافهای لپ تاپ نفوذ نکند. با تمیز نگه داشتن هر 3 قسمت، علاوه بر ظاهر بهتر، طول عمر دستگاه خود را نیز افزایش میدهید.
خنک نگه داشتن لپ تاپ
خنک کردن لپ تاپ یکی از مهمترین کارهایی است که میتوانید برای سرعت، کارایی بیشتر و مصرف کمتر انرژی لپ تاپ انجام دهید. اما قبل از هر چیزی باید دید، چه چیزی باعث داغ شدن آن میشود؟
دلایل داغ شدن لپ تاپ
داغ شدن لپ تاپ یکی از مشکلات رایج است که میتواند به کاهش عملکرد و عمر مفید دستگاه منجر شود. این مشکل معمولاً به دلیل عوامل مختلفی رخ میدهد.
- یکی از دلایل اصلی، تهویه نامناسب است که باعث میشود هوا به خوبی در داخل لپ تاپ جریان نداشته باشد. گرد و غبار نیز میتواند فنها و سیستم خنککننده را مسدود کند و باعث افزایش دما شود.
- استفاده از لپ تاپ روی سطوح نرم مانند تخت یا مبل که جریان هوا را مسدود میکنند نیز میتواند منجر به داغ شدن دستگاه شود.
- اجرای برنامههای سنگین و بازیهای گرافیکی بالا، فشار زیادی به پردازنده وارد کرده و باعث افزایش دما میشود.
راههای خنک کردن لپ تاپ
برای جلوگیری از داغ شدن لپ تاپ و حفظ عملکرد بهینه آن، میتوانید از راهکارهای مختلفی استفاده کنید.
- اولین و مهمترین کار، تمیز کردن منظم فنها و سیستم خنککننده از گرد و غبار است.
- استفاده از پایههای خنککننده لپ تاپ یا کولپدهایی که به ویژه مجهز به فن هستند میتوانند بسیار کمک کنند.
- سعی کنید لپ تاپ را روی سطوح سخت و صاف قرار دهید تا جریان هوا به خوبی انجام شود. برای مثال میز، شیشه و امثال آن بسیار مناسب است.
- سعی کنید برای مدت محدودی برنامههای سنگین را ببندید تا دستگاه کمی خنک شود.
- بهروزرسانی درایورهای سختافزاری و نرمافزاری نیز میتواند باعث بهبود عملکرد سیستم خنککننده شود.
- سعی کنید از نرمافزارهای مدیریت دما مانند Core Temp و SpeedFan استفاده کنید تا دمای کل لپ تاپ را به دقت بررسی کرده باشید.
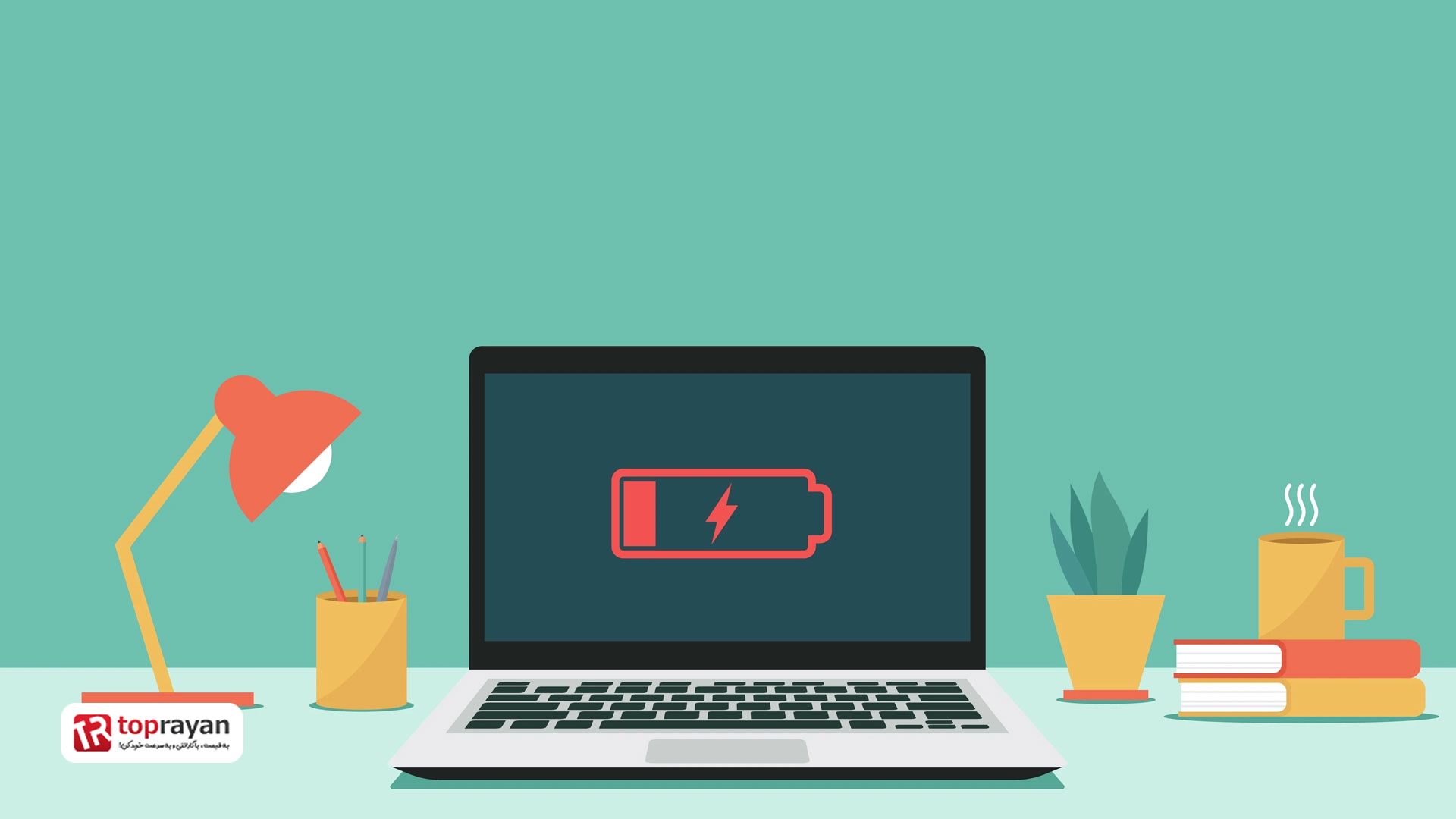
مراقبت از باتری لپ تاپ
باتری لپ تاپ یکی از قسمتهای بسیار مهم آن است، چرا که اگر درست کار نکند، همیشه مجبور هستید دنبال پریز برق بگردید. اولین قدم برای محافظت درست از باتری لپ تاپ، شارژ صحیح آن است.
عادات شارژ صحیح
داشتن عادت صحیح شارژ کردن لپ تاپ میتواند به شدت باعث افزایش عمر باتری شما شود.
اولین عادت این است که سعی کنید حتما باتری زمانی که به 30 تا 20 درصد رسید، به شارژ بزنید. و وقتی که شارژ شد، کابل را بکشید. همیشه از شارژر اصلی خود دستگاه استفاده کنید و اگر مجبور به خرید شارژر شدید، حتما اورجینال آن را تهیه کنید.
افزایش طول عمر باتری
افزایش عمر باتری لپ تاپ، به خصوص برای افرادی که اغلب در حال حرکت هستند، بسیار مهم است. با رعایت چند نکته ساده میتوانید عمر باتری لپ تاپ خود را افزایش داده و مدت زمان بیشتری را بدون نیاز به شارژ از آن استفاده کنید.
- همیشه سعی کنید در شرایط مختلفی که هستید، حالت مصرف انرژی را برای آن تنظیم کنید. Balanced، Power saver و High performance هر کدام باید در شرایط خاص خودشان استفاده شوند. برای مثال اگر در حال گشت و گذار در اینترنت هستید، لزومی ندارد باتری شما در حالت High performance باشد.
- نور صفحه را بیجهت زیاد نکنید. چون صفحه نمایش میتواند به میزان زیادی انرژی مصرف کرده و در طولانی مدت باعث کم شدن عمر باتری شما شود.
- ویژگیهایی مانند بلوتوث، وایفای، نور پسزمینه کیبورد و... را زمانی که از آنها استفاده نمیکنید، خاموش کنید.
جلوگیری از مشکلات رایج
برای جلوگیری از بروز مشکلات رایج لپ تاپ ها باید حتما به مواردی که در ادامه به آنها اشاره میکنیم دقت کنید.
محافظت در برابر ضربه
لپ تاپها دستگاههای بسیار حساسی هستند، حتی آنهایی که گفته میشود استانداردهای ارتش آمریکا را داشته و ضد ضربه و … هستند. اولین چیزی که باید در نظر بگیرید این است که اجازه ندهید تحت هیچ شرایطی لپ تاپ به روی زمین بیفتد. همچنین مراقب باشید تا ضربهای به آن وارد نشود، بخصوص در هنگام بازی!
حتما برای حمل از کیف و کولههایی که بستها و بندهای بسیار محکم دارند استفاده کنید؛ زیرا با یک بار افتادن از روی دوش شما، باید بالای 3 الی 4 میلیون تومان هزینه کنید.
جلوگیری از نفوذ مایعات
اگر شما هم عادت دارید هنگام کار با لپ تاپ چیزی بنوشید، باید بسیار مراقب باشید. زیرا لپ تاپ بسیار حساس بوده و تمام تجهیزات آن زیر کیبورد است، زمانی که مایعات روی آن بریزد، به احتمال زیاد ممکن است برای همیشه با آن خداحافظی کنید.
اما اگر ناخواسته مایعی روی لپ تاپ ریخته شد، فورا فیش دستگاه را کشیده و باتری جدا کنید. سپس لپ تاپ را به صورت وارونه قرار دهید تا مایع به بیرون جریان پیدا کند. توصیه ما این است که بعد از اینکه آبی دیگر مشاهده نکردید، یکبار دستگاه را پیش متخصص ببرید تا بررسی کند. شاید هزینه بازکردن لپ تاپ برای شما زیاد باشد، اما ریسک سوختن کامل آن از بین میرود.
مراقبت از هارد دیسک
هارد دیسکها یکی از قطعات مهم لپ تاپ هستند که همه اطلاعات شما داخل آن ذخیره میشود و عملا اگر درست کار نکند، سرعت کار شما به شدت افت خواهد کرد. اگر لپ تاپ شما از HDD استفاده میکند، اولین کاری که باید بکنید این است که از تکانهای شدید در موقع روشن بودن سعی کنید خودداری کنید. به هیچ وجه موقع کار به لپ تاپ ضربه نزنید. و در آخر اگر از هارد HDD یا هارد SSD استفاده میکنید، همیشه از ابزارهای بهینهسازی هارد استفاده کنید.
برای بهینه سازی هارد میتوانید مانند ما از مراحل زیر استفاده کنید:
ابزار عیبیابی هارد دیسک (Windows Storage Health):
- به تنظیمات ویندوز بروید.
- روی System و سپس Storage کلیک کنید.
- در سمت راست، روی گزینه Storage health کلیک کنید.
این ابزار به صورت خودکار سلامت هارد دیسک شما را بررسی میکند و در صورت وجود هرگونه مشکل، به شما هشدار میدهد. همچنین، گزینههایی برای تعمیر خودکار برخی مشکلات رایج ارائه میدهد.
دستورات خط فرمان (Command Prompt):
- دستور chkdsk:
- این دستور برای بررسی و تعمیر خطاهای دیسک استفاده میشود.
- برای اجرای این دستور، خط فرمان را با دسترسی ادمین باز کرده و سپس دستور زیر را وارد کنید:
chkdsk C: /f /r
C را با حرف درایوی که میخواهید بررسی کنید جایگزین کنید. /f برای تعمیر خطاها و /r برای پیدا کردن بخشهای بد استفاده میشود.
- دستور sfc /scannow:
این دستور برای اسکن و تعمیر فایلهای سیستم ویندوز استفاده میشود. برای اجرای آن، Command prompt را از ویندوز سرچ کرده، سپس روی آیکون آن راست کلیک و Run as administrator را انتخاب کنید. سپس دستور را وارد کنید.
ابزار دیسک دیفراگمنت (Disk Defragmenter):
- به تنظیمات ویندوز بروید.
- روی System و سپس Storage کلیک کنید.
- در سمت چپ، روی گزینه Optimize drives کلیک کنید.
دیفراگمنت کردن هارد دیسک باعث میشود فایلها به صورت پیوسته در هارد دیسک ذخیره شوند و در نتیجه سرعت دسترسی به آنها افزایش مییابد.
با کلیک روی هر درایو و سپس گزینه Optimize میتوانید دیسک را دیفراگمنت کنید.
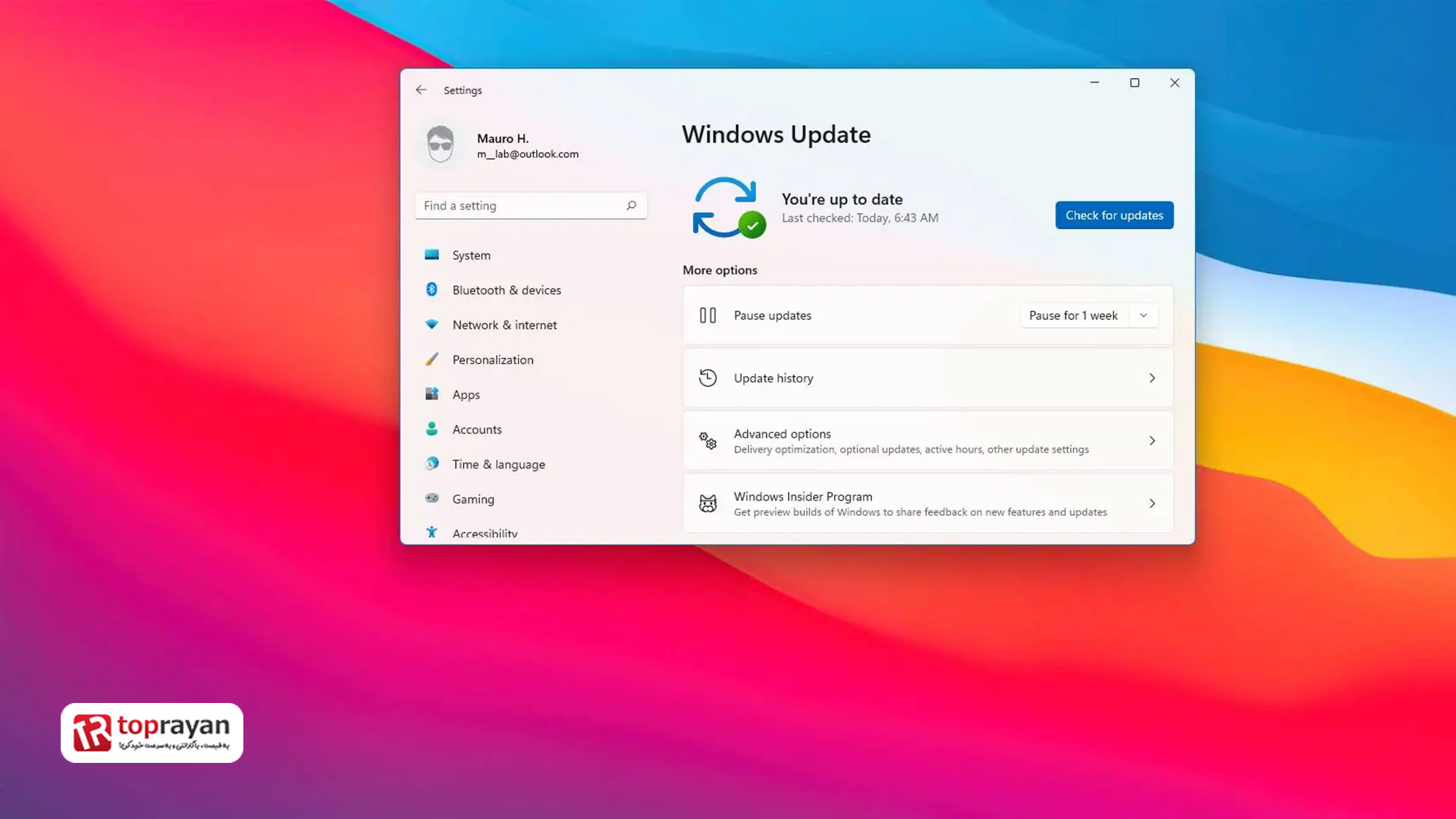
نگهداری نرمافزاری لپ تاپ
نصب بهروزرسانیها
برخلاف باور بسیاری که فکر میکنند آپدیتهای ویندوز میتواند باعث کندی و خراب شدن ویندوز شود، نصب بهروزرسانیهای نرمافزاری یکی از مهمترین اقداماتی است که میتوانید برای حفظ سلامت و عملکرد بهینه لپ تاپ خود انجام دهید. معمولا بروزرسانیها به چند گروه امنیتی، هسته ویندوز و سایر بروزرسانیهای دیگر مانند آپدیتهای درایورها و … تقسیم میشوند.
بهروزرسانیهای منظم سیستمعامل باعث میشود تا ویندوز آخرین وصلههای امنیتی خود را دریافت کرده و کمتر در معرض خطر باشد. همچنین بروزرسانیهای مهم دیگری هستند که هر کدام میتوانند کارایی سیستم لپ تاپ شما را بالا ببرند.
اما توجه داشته باشید که مایکروسافت این قابلیت را در ویندوز قرار داده تا اگر یک آپدیتی را انجام داده و سیستم شما دچار مشکل شد، بتوانید آن را به حالت قبل از نصبش برگردانید.
آموزش نصب بهروزرسانیهای ویندوز
روش اول: استفاده از تنظیمات ویندوز
- در ویندوز 10 و 11، روی آیکون شروع (Start) کلیک کنید و سپس روی آیکون چرخ دنده (Settings) کلیک کنید.
- در پنجره تنظیمات، روی گزینه "Update & Security" کلیک کنید.
- در بخش "Windows Update"، روی گزینه "Check for updates" کلیک کنید. ویندوز به صورت خودکار به دنبال بهروزرسانیهای جدید میگردد.
- اگر بهروزرسانی جدیدی موجود باشد، ویندوز به شما اطلاع میدهد. روی دکمه "Download and install" کلیک کنید تا بهروزرسانیها دانلود و نصب شوند.
- ممکن است از شما خواسته شود که سیستم خود را مجددا راهاندازی کنید.
روش دوم: استفاده از کنترل پنل (برای ویندوزهای قدیمیتر)
- روی آیکون شروع (Start) کلیک کنید و سپس روی گزینه "Control Panel" کلیک کنید.
- انتخاب گزینه Windows Update:
- در پنجره کنترل پنل، روی گزینه "Windows Update" کلیک کنید.
- بررسی وجود بهروزرسانی و نصب آنها:
- مراحل بعدی مشابه روش اول است.
اسکن ویروس
یکی از مهمترین کارهایی که باید برای افزایش کارایی سیستم انجام دهید، از بین بردن ویروسها و بدافزارها میباشد، چرا که عامل اصلی کندی و مشکلات سیستم میباشند.
برای جلوگیری از این مشکلات، از یک نرمافزار آنتیویروس قابل اعتماد استفاده کنید و سیستم خود را به طور منظم اسکن کنید. بسیاری از آنتیویروسها امکان اسکن خودکار را فراهم میکنند، که میتوانید تنظیم کنید تا در فواصل زمانی منظم اجرا شود. همچنین، بهروزرسانیهای نرمافزار آنتیویروس را نصب کنید تا از جدیدترین تهدیدات محافظت شوید. اگر مایل به خریداری آنتی ویروس نیستید، حتما از ویندوز دیفندر استفاده کنید.
آموزش استفاده از آنتی ویروس ویندوز (Windows Defender)
نحوه انجام اسکن کامل سیستم با Windows Defender:
- روی آیکون شروع (Start) کلیک کنید.
- در نوار جستجو، عبارت "Windows Security" را تایپ کرده و سپس روی آن کلیک کنید.
- در پنجره Windows Security، روی گزینه "Virus & threat protection" کلیک کنید.
- در بخش "Current threats"، روی گزینه "Scan options" کلیک کنید.
- در پنجره جدید، گزینه "Full scan" را انتخاب کنید تا کل سیستم شما اسکن شود.
- روی دکمه "Scan now" کلیک کنید.
- پس از شروع اسکن، صبر کنید تا فرآیند به پایان برسد. مدت زمان اسکن به حجم دادههای موجود در سیستم شما بستگی دارد.
- پس از اتمام اسکن، Windows Defender هرگونه تهدیدی را که پیدا کرده باشد به شما اطلاع میدهد. شما میتوانید این تهدیدات را حذف یا قرنطینه کنید.
تنظیمات اضافی Windows Defender:
اسکن برنامهها و فایلها به صورت خودکار:
برای فعال کردن این ویژگی، به بخش "Virus & threat protection" رفته و سپس روی گزینه "Virus & threat protection settings" کلیک کنید.
در بخش "Real-time protection"، مطمئن شوید که این گزینه فعال باشد.
برنامهریزی منظم برای اسکن:
برای برنامهریزی اسکنهای منظم، به بخش "Virus & threat protection settings" رفته و سپس روی گزینه "Scan options" کلیک کنید.
در اینجا میتوانید زمانبندی اسکنها را تنظیم کنید.
تعریف استثنائات یا مواردی که نباید اسکن شوند:
اگر میخواهید از اسکن برخی از فایلها یا پوشهها جلوگیری کنید، میتوانید آنها را به عنوان استثنا تعریف کنید. برای این کار، به بخش "Virus & threat protection settings" رفته و سپس روی گزینه "Exclusions" کلیک کنید.
حذف برنامههای غیر ضروری
بسیاری از اوقات ممکن است بنا به دلایلی برنامههای متعددی را نصب کنیم که دیگر کاری با آنها نداریم و یا اینکه کلا نصب آنها یک اشتباه بیش نبوده است. هر نرمافزاری که نصب میشود، بر روی هارد و رجیستری ویندوز تغییراتی را ایجاد میکند که مجموع همه اینها میتوانند لپ تاپ شما را به دردسر بیندازند.
برای این کار، میتوانید به بخش کنترل پنل سیستمعامل خود بروید و برنامههایی که به ندرت از آنها استفاده میکنید یا دیگر نیازی به آنها ندارید را حذف کنید. اما استفاده از خود ویندوز برای حذف برنامهها توصیه نمیشود، چون فقط فایلهای نصب را حذف کرده و هنوز ردپای آنها در سیستم وجود دارد. برای این بهتر است از نرمافزارهای تخصصی Uninstaller ها استفاده شود. اما چرا؟
چرا باید از یک برنامه حذف کننده استفاده کنیم؟
- این برنامهها علاوه بر حذف خود نرم افزار، فایلهای مربوط به آن در رجیستری و سایر قسمتهای سیستم را نیز پاک میکنند.
- باقی ماندن فایلهای اضافی میتواند باعث ایجاد مشکلات مختلفی مانند خطاهای سیستم، کند شدن و حتی عدم نصب صحیح نرم افزارهای جدید شود.
بهترین برنامههای حذف نرم افزار
- Revo Uninstaller: یکی از محبوبترین و قدرتمندترین برنامههای حذف نرم افزار است. Revo Uninstaller با اسکن عمیق سیستم، تمامی فایلهای مرتبط با نرم افزار را شناسایی و حذف میکند. همچنین، امکان ایجاد نقطه بازیابی قبل از حذف نرم افزار برای جلوگیری از مشکلات احتمالی را فراهم میکند.
- IObit Uninstaller: این برنامه دارای یک ابزار قدرتمند برای حذف نرم افزارهای مقاوم است.
- Ashampoo Uninstaller: این برنامه با رابط کاربری ساده و امکانات پیشرفته، یکی دیگر از گزینههای خوب برای حذف نرم افزارها است.
- CCleaner: اگرچه CCleaner بیشتر به عنوان یک ابزار پاکسازی سیستم شناخته میشود، اما قابلیت حذف نرم افزارها را نیز دارد.

چه زمانی به تعمیرکار مراجعه کنیم؟
شاید بارها از خود بپرسید چه موقعی باید برای تعمیر لپ تاپ خود به مراکز مجاز مراجعه کرد؟ حتما ابتدا به علائم زیر اول دقت کنید:
علائمی نشان میدهند نیاز به تعمیر دارید
- اگر لپ تاپ شما بدون دلیل مشخصی به طور مکرر خاموش میشود، این میتواند نشانهای از مشکلات سختافزاری یا نرمافزاری باشد که نیاز به بررسی تخصصی دارد.
- اگر پس از انجام تمام مراحل بهینهسازی، لپ تاپ شما همچنان به کندی کار میکند، ممکن است مشکل از سختافزار یا ویروسهای عمیقتری باشد که نیاز به تعمیر حرفهای دارد.
- صداهای عجیب و غریب از داخل لپ تاپ، به خصوص از سمت هارد دیسک یا فنها، میتواند نشاندهنده مشکلات جدی سختافزاری باشد.
- خطوط عجیب، پرش تصویر یا سیاهی صفحه نمایش نشانههای مشکل در بخش گرافیک یا خود نمایشگر هستند که نیاز به تعمیر دارند.
- اگر باتری لپ تاپ شما به سرعت تخلیه میشود یا لپ تاپ تنها در صورت اتصال به برق کار میکند، ممکن است باتری نیاز به تعویض داشته باشد.
- اگر پورتهای USB، HDMI یا دیگر اتصالات لپ تاپ به درستی کار نمیکنند، این ممکن است نیاز به تعمیر یا تعویض قطعات داشته باشد.
سوالات متداول و نکات دیگر برای نگهداری از لپ تاپ
آیا تعمیر لپ تاپ در منزل امکان پذیر است؟
به طور کلی تعمیر لپ تاپ در منزل برای افراد غیر متخصص اصلا توصیه نمیشود. چون لپ تاپها پیچیده هستند و با کیسهای PC کاملا متفاوت میباشند. بازکردن و بستن آنها مستلزم تخصص فنی و تجربه بالایی است.
چرا تعمیر لپ تاپ در منزل خطرناک است؟
- لپ تاپها دارای قطعات بسیار حساس و کوچکی هستند که با کوچکترین اشتباه ممکن است آسیب ببینند.
- هنگام کار با قطعات داخلی لپ تاپ، الکتریسیته ساکن میتواند به قطعات آسیب برساند.
- برای تعمیر لپ تاپ به ابزارهای تخصصی و کلین روم (محیطی تمیز و عاری از گرد و غبار) نیاز است.
چه زمانی میتوان تعمیرات ساده را در منزل انجام داد؟
- تمیز کردن فنها
- تعویض رم یا هارد و ارتقا سختافزاری متداول
- نصب مجدد سیستم عامل
چه زمانی باید به تعمیرکار مراجعه کرد؟
- شکستگی صفحه نمایش، خم شدن شاسی، آب خوردگی و ...
- خرابی مادربرد، کارت گرافیک، پردازنده و ...
- ویروسهای پیچیده، مشکلات بوت شدن سیستم و ...
روش پیدا کردن مشکلات رایج لپ تاپ و راه حل آنها
- هنگ کردن و کند شدن سیستم:
- علت: پر شدن حافظه رم، وجود ویروس، نرمافزارهای اضافی، تکهتکه شدن هارد دیسک.
- راه حل: بستن برنامههای غیرضروری، اسکن ویروس، دیفراگمنت کردن هارد، افزایش رم.
- مشکلات باتری:
- علت: کهنه شدن باتری، تنظیمات نادرست مدیریت انرژی، استفاده از برنامههای پرمصرف.
- راه حل: کالیبره کردن باتری، تغییر تنظیمات مدیریت انرژی، استفاده از برنامههای کممصرف.
- مشکلات صفحه نمایش:
- علت: خرابی کابل اتصال، پیکسلهای سوخته، تنظیمات نادرست روشنایی.
- راه حل: بررسی اتصالات، استفاده از نرمافزارهای ترمیم پیکسل، تنظیم مجدد روشنایی.
- مشکلات صدا:
- علت: تنظیمات نادرست صدا، خرابی درایورها، مشکل در سختافزار صدا.
- راه حل: بررسی تنظیمات صدا، نصب مجدد درایورها، بررسی اتصالات.
- مشکلات شبکه:
- علت: مشکلات درایور کارت شبکه، قطع شدن اینترنت، تنظیمات اشتباه شبکه.
- راه حل: نصب مجدد درایور کارت شبکه، بررسی اتصال اینترنت، تنظیمات شبکه را بررسی کنید.
- مشکلات کیبورد و تاچ:
- علت: خرابی سختافزاری، تداخل نرمافزاری، گرد و غبار.
- راه حل: بررسی اتصالات، نصب مجدد درایورها، تمیز کردن کیبورد و تاچپد.
- داغ شدن بیش از حد:
- علت: گرد و غبار در فنها، استفاده از برنامههای سنگین، مشکل در سیستم خنککننده.
- راه حل: تمیز کردن فنها، بستن برنامههای غیرضروری، بررسی سیستم خنککننده.
روشهای عیبیابی کلی
- اطمینان حاصل کنید که تمام کابلها به درستی به لپ تاپ متصل شدهاند.
- درایورهای دستگاهها را از وبسایت سازنده دانلود و نصب کنید.
- سیستم خود را با یک آنتیویروس قوی اسکن کنید.
- اگر مشکل پس از نصب یک نرمافزار جدید ایجاد شده است، سیستم را به حالت قبلی بازگردانی کنید.
- ویندوز خود را به آخرین نسخه بهروزرسانی کنید.
- اگر مشکلات همچنان ادامه دارد، ممکن است نیاز به تعمیر سختافزاری داشته باشید.
- با یک متخصص مشورت کنید.
نرمافزارهای مفید برای عیبیابی
- CrystalDiskInfo: برای بررسی سلامت هارد دیسک
- HWMonitor: برای مانیتورینگ دمای قطعات
- CCleaner: برای پاکسازی سیستم و رفع مشکلات مربوط به رجیستری
- Driver Booster: برای بهروزرسانی خودکار درایورها

نکات مهم برای نگهداری از لپ تاپ گیمینگ که باید بدانید.
خنکسازی مناسب:
- لپ تاپ گیمینگ را روی سطوح صاف و در محیطی خنک قرار دهید تا جریان هوا به خوبی برقرار شود.
- کول پدها با ایجاد فاصله بین لپ تاپ و سطح زیرین، به خنک شدن بهتر آن کمک میکنند.
- به صورت دورهای فنهای لپتاپ را از گرد و غبار پاک کنید تا عملکرد خنککنندگی آنها کاهش نیابد.
- هنگام استفاده از لپ تاپ، مراقب باشید که دریچههای هوا مسدود نشوند.
مدیریت باتری:
- سعی کنید باتری لپ تاپ را به طور کامل شارژ و تخلیه کنید و از شارژ کردن مداوم آن خودداری کنید.
- به صورت دورهای باتری لپ تاپ را کالیبره کنید تا میزان شارژ واقعی آن به درستی نمایش داده شود.
- هنگام بازی کردن، لپ تاپ را روی حالت عملکرد بالا قرار دهید تا از حداکثر توان سختافزاری استفاده شود.
نگهداری فیزیکی:
- حتما از کیف یا کوله استاندارد و محکم برای انتقال استفاده کنید.
- پشت لپ تاپ چیزی نخورید.
- لپ تاپ را در لبه میز قرار ندهید.
- موقع بازی به اعصاب خود مسلط باشید و روی آن ضربه نزنید.
چگونه از لپ تاپ در برابر آب محافظت کنیم؟
خیلی ساده است، روی میز خود هرگز از لیوان مایعات استفاده نکرده و اگر محبور به این کار هستید، حتما از کول پد یا نگهدارنده لپ تاپ استفاده کنید تا لااقل یک فاصله چند سانتیمتر از روی میز داشته باشد و اگر روی کیبورد چیزی ریخت، به دلیل شیبی که ایجاد شده، آب کمتری داخل لپ تاپ وارد شود.
بهترین نرمافزارها برای مراقبت از لپ تاپ کدام هستند؟
- CCleaner: یکی از محبوبترین نرمافزارها برای پاکسازی فایلهای زائد، رجیستری و کوکیها است. این نرمافزار با آزادسازی فضای دیسک و بهینهسازی عملکرد سیستم، سرعت لپ تاپ را افزایش میدهد.
- Advanced SystemCare: این نرمافزار علاوه بر پاکسازی، امکانات دیگری مانند بهینهسازی استارتاپ، مدیریت درایورها و محافظت از حریم خصوصی را نیز ارائه میدهد.
- IObit Driver Booster: این نرمافزار به صورت خودکار درایورهای سیستم را شناسایی و بهروزرسانی میکند تا عملکرد دستگاه بهینه شود.
نرمافزارهای مدیریت باتری
- BatteryCare: این نرمافزار با مدیریت هوشمندانه شارژ باتری، از آسیب دیدن آن جلوگیری کرده و عمر مفید باتری را افزایش میدهد.
- Lenovo Energy Management: این نرمافزار مخصوص لپ تاپهای لنوو است و امکانات متنوعی برای مدیریت مصرف باتری، مانند تنظیم روشنایی صفحه نمایش و عملکرد پردازنده، را ارائه میدهد.
نرمافزارهای کنترل دما
- Core Temp: این نرمافزار دمای پردازنده و سایر اجزای سیستم را به صورت بلادرنگ نمایش میدهد و به شما امکان میدهد تا از افزایش بیش از حد دما جلوگیری کنید.
- SpeedFan: این نرمافزار به شما امکان میدهد تا سرعت فنها را کنترل کرده و دمای سیستم را مدیریت کنید.
نرمافزارهای جامع
- Auslogics BoostSpeed: این نرمافزار ترکیبی از ابزارهای مختلف برای بهینهسازی، پاکسازی و محافظت از سیستم است.
نتیجهگیری
جمعبندی نکات مهم
در این مقاله، به بررسی جامع روشها و نکات کلیدی برای نگهداری و مراقبت از لپ تاپ پرداختیم. از تمیز کردن صحیح صفحه نمایش، کیبورد و بدنه گرفته تا خنک کردن مناسب و جلوگیری از داغ شدن لپ تاپ، همه این موارد به افزایش طول عمر و کارایی دستگاه شما کمک میکنند. همچنین، با رعایت عادات شارژ صحیح و استفاده از نرمافزارهای مناسب، میتوانید عمر باتری لپ تاپ خود را بهبود بخشید. برای جلوگیری از مشکلات رایج مانند کندی سیستم، خاموش شدن ناگهانی و خرابی قطعات، نگهداری نرمافزاری منظم شامل نصب بهروزرسانیها، اسکن ویروس و حذف برنامههای غیر ضروری ضروری است. در صورت بروز مشکلات جدی، شناسایی علائم نیاز به تعمیر و مراجعه به تعمیرکار حرفهای میتواند از بروز مشکلات بزرگتر جلوگیری کند.
تاکید بر اهمیت نگهداری از لپ تاپ
نگهداری صحیح از لپ تاپ نه تنها باعث افزایش طول عمر و بهبود عملکرد دستگاه میشود، بلکه از بروز مشکلات پرهزینه و زمانبر نیز جلوگیری میکند. با پیروی از نکات و راهکارهای ارائه شده، میتوانید از سلامت و کارایی لپ تاپ خود اطمینان حاصل کنید. مراقبت منظم از دستگاه، به ویژه در بخشهای نرمافزاری و سختافزاری، از اهمیت بسیاری برخوردار است. در نهایت، توجه به این نکات و استفاده از ابزارهای مناسب، تجربه کاربری شما را بهبود بخشیده و از مشکلات آینده جلوگیری خواهد کرد. نگهداری از لپ تاپ یک سرمایهگذاری مهم است که نتایج آن در طول زمان به وضوح قابل مشاهده خواهد بود.






 ضمانت اصالت کالا
ضمانت اصالت کالا
 ۷ روز ضمانت بازگشت وجه
۷ روز ضمانت بازگشت وجه
 مشاوره رایگان
مشاوره رایگان
 پشتیبانی بر خط
پشتیبانی بر خط
 ارسال به کل کشور
ارسال به کل کشور
 پرداخت در محل (تهران)
پرداخت در محل (تهران)

خریداری لپ تاپ یک مسئله هستش نگهداری از لپ تاپ یک مسئله دیگه که خیلی مهم هستش . واقعا نکات خیلی خوبی بود ممنون