گرمای زیاد، دشمن خاموش پردازنده است. بالا رفتن بیش از حد دمای CPU میتواند باعث کندی سیستم، کاهش طول عمر قطعات و حتی خاموشی ناگهانی دستگاه شود. اگر دمای پردازنده را بهموقع چک نکنید، ممکن است بدون اینکه متوجه باشید، به سختافزار دستگاه خود آسیب بزنید. در این مقاله، روشهای دقیق و سادهای را برای نمایش و بررسی دمای سی پی یو از تاپ رایان میبینید که به شما کمک میکند سلامت سیستم خود را حفظ کرده و از عملکرد بهتر آن لذت ببرید.
دمای سی پی یو CPU چقدر باید باشد؟
یکی از مؤثرترین راهها برای حفظ سلامت سیستم، چک کردن دمای CPU است. پردازندهها هنگام فعالیت، گرما تولید میکنند؛ اما این گرما باید در محدودهای قابلقبول باقی بماند تا قطعات آسیب نبینند. دمای بیش از حد مجاز باعث کاهش طول عمر این قطعه میشود. اگر سیستم شما با مشکل دمای بالا مواجه است و خنککننده جواب نمیدهد، شاید وقت آن رسیده که به خرید پردازنده یا سیستم خنککننده فکر کنید.
در ادامه، بازه دمایی نرمال سی پی یو را در شرایط مختلف بررسی میکنیم:
- در حالت بیکار (Idle): زمانی که سیستم در حال استراحت است یا فعالیت خاصی انجام نمیدهد، دمای این قطعه باید بین ۳۰ تا ۵۰ درجه سانتیگراد باشد.
- در حالت استفاده معمول (وبگردی، تماشای فیلم، کارهای روزمره): دما معمولاً در محدوده ۵۰ تا ۷۰ درجه باقی میماند، که برای اکثر سیستمها طبیعی است.
- در حالت بار سنگین (رندر، نرمافزارهای سنگین): دما میتواند تا ۹۰ یا حتی ۹۵ درجه هم برسد. این مقدار گرچه در برخی مدلها طبیعی محسوب میشود، اما رسیدن مداوم به این دما خطرناک است.
دما سی پی یو استاندارد، میتواند در برندهای مختلف، تفاوتهای جزئی داشته باشد. در واقع هر برندی، محدوده دمایی خاصی را برای محصولات خود تعریف کرده است. پردازنده اینتل (Intel) معمولاً در حالت نرمال تا دمای ۹۰ درجه سانتیگراد تحمل میکنند. برای مثال، Intel Core i7-13700K میتواند تا حدود ۹۵ درجه هم بدون افت عملکرد کار کند، اما این دما برای استفاده طولانیمدت توصیه نمیشود. در نسلهای جدید پردازنده AMD (مانند Ryzen 7000) نیز برای دمای کاری تا ۹۵ درجه بهینهسازی شدهاند و حتی خود AMD تأیید کرده که این دما برای مدلهایی مانند Ryzen 9 7950X طبیعی است. با این حال، اگر دائما دمای بالا مشاهده میکنید، بهتر است عملکرد خنککننده، فنها و جریان هوای کیس را بررسی کنید.
روشهای نمایش دمای CPU در ویندوز و لپتاپ
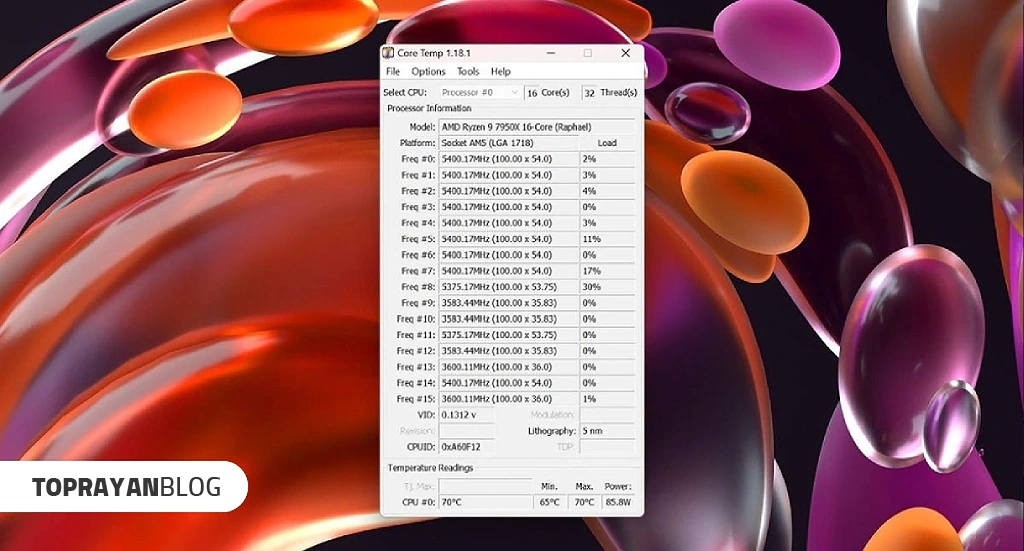
گذشته از اطلاعات مفیدی که در Task Manager نمایش داده میشود، ویندوز بهصورت پیشفرض نمیتواند دمای دقیق پردازنده را نمایش دهد. این اطلاعات بهصورت مستقیم از سنسورهای حرارتی داخلی CPU استخراج میشود و سیستمعامل به آنها دسترسی مستقیم ندارد. بنابراین برای نمایش دمای سی پی یو، نیاز به استفاده از ابزارهای تخصصی دارید:
- یکی از ابزارهای محبوب برای چک کردن دمای سی پی یو، نرمافزار Core Temp است. این برنامه سبک و ساده، دمای هر هسته پردازنده را بهطور جداگانه نمایش میدهد و از اکثر پردازندههای اینتل و AMD پشتیبانی میکند. تنها کافی است نرمافزار را از سایت رسمی دانلود و نصب کنید. پس از اجرا، دما بهصورت زنده بهنمایش درمیآید.
- برای کاربرانی که به اطلاعات دقیقتری نیاز دارند، HWMonitor گزینهای عالی است. این برنامه علاوه بر دمای این بخش، دمای کارت گرافیک، مادربرد و هارد دیسک را هم نشان میدهد. همچنین، سرعت فن و ولتاژ سیستم را در اختیار شما قرار میدهد.
- اگر به دنبال یک ابزار رایگان هستید، Open Hardware Monitor مناسب شماست. این برنامه بهسادگی دمای این قطعه را در کنار سرعت فنها و ولتاژ را نمایش میدهد و نصب راحتی دارد.
تمام روشهایی که در بالا معرفی شد، برای لپتاپ هم کاربرد دارند. اگر لپتاپ شما از برندهایی مانند ASUS یا Lenovo باشد، به احتمال زیاد دارای نرمافزارهای پیشفرضی مانند Armoury Crate یا Lenovo Vantage است که بهراحتی دمای این قطعه را نمایش میدهند. در صورتی که این نرمافزارها روی سیستم شما نصب نیستند، میتوانید از همان برنامههایی که برای دسکتاپ معرفی شد، مانند Core Temp یا HWMonitor استفاده کنید. آنها اطلاعات دمایی لپتاپ را هم با دقت بالایی نشان میدهند.
چطور دمای سی پی یو را در بایوس بررسی کنیم؟
این روش مستقل از سیستمعامل است و به شما اجازه میدهد که دمای پردازنده را بدون هیچگونه تأثیر از نرمافزارهای جانبی مشاهده کنید. همچنین، در این حالت سیستم در وضعیت بیکار (Idle) قرار دارد که دقت دما را افزایش میدهد. اما یکی از محدودیتهای این روش این است که اطلاعات دمای پردازنده فقط در شرایط خاصی در دسترس است، و شما نمیتوانید وضعیت دما در زمانهای مختلف یا بارهای پردازشی سنگین را مشاهده کنید.
برای ورود به BIOS و چک کردن دمای CPU، ابتدا باید سیستم خود را ریاستارت کنید و مراحلی که در ادامه آمده است را به ترتیب اجرا کنید:
- بلافاصله پس از روشن شدن سیستم، باید یکی از کلیدهای Delete، F2 یا Esc (بسته به برند مادربرد) را فشار دهید. این کلیدها معمولاً در صفحه ابتدایی بوت سیستم نمایش داده میشوند. توجه داشته باشید اگر نتوانید در زمان مناسب وارد BIOS شوید، سیستم به طور معمول بوت خواهد شد و باید دوباره ریستارت کنید.
- پس از وارد شدن به محیط BIOS یا UEFI، بسته به نوع مادربرد، باید به بخشی مانند Hardware Monitor، PC Health Status یا System Monitor بروید. در این قسمتها، دمای این قطعه و اطلاعاتی دیگر مانند سرعت فنها و ولتاژ سیستم بهطور زنده نمایش داده میشود. عدد مربوط به دما، معمولاً در کنار اطلاعات مربوط به سایر قطعات سختافزاری مانند دمای مادربرد قرار دارد.
نکته مهم: استفاده از این روش فقط در مواقع خاص توصیه میشود. بهویژه هنگامی که سیستمعامل ویندوز بالا نمیآید یا بهدلیل مشکلات نرمافزاری نمیتوانید از ابزارهای دیگر برای مشاهده دما استفاده کنید. در شرایط عادی، استفاده از نرمافزارهای مانیتورینگ مانند Core Temp یا HWMonitor مناسبتر است، زیرا آنها اطلاعات دقیقتری از وضعیت سیستم در حین کار ارائه میدهند.
اگر دمای پردازنده بالا بود، چه کنیم؟

افزایش بیش از حد دمای CPU، میتواند نشانهای از مشکلات جدی در عملکرد سیستم و حتی آسیب به سختافزار باشد. در تاپ رایان به طور مفصل به روشهای کاهش دمای سی پی یو پرداختهایم که باعث افزایش عمر مفید این قطعه کلیدی و سایر سختافزارها میشوند. اما در یک مرور مختصر، میتوانیم به راهکارهای زیر اشاره کنیم:
- تمیز کردن منظم فنها و هیتسینکها
- تعویض خمیر حرارتی
- ارتقای سیستم خنککننده
- بستن برنامههای پسزمینه و اجرا نکردن چندین برنامه سنگین بهصورت همزمان
نتیجهگیری
دانستن دمای CPU فقط یک کنجکاوی ساده نیست؛ بلکه بخشی مهم از مراقبت از سیستم شماست. اگر دمای این قطعه بیش از حد بالا برود، میتواند منجر به کاهش عملکرد، هنگکردن سیستم و حتی آسیب سختافزاری شود. خوشبختانه، با ابزارهای معرفیشده در این مقاله و بررسی دما از طریق ویندوز یا حتی بایوس، میتوانید همیشه سلامت پردازنده خود را تحت کنترل داشته باشید. برای بررسی گزینههای ارتقاء و انتخاب قطعات سازگار با سیستمتان، همین حالا به بخش محصولات فروشگاه تاپ رایان سر بزنید.

 ضمانت اصالت کالا
ضمانت اصالت کالا
 ۷ روز ضمانت بازگشت وجه
۷ روز ضمانت بازگشت وجه
 مشاوره رایگان
مشاوره رایگان
 پشتیبانی بر خط
پشتیبانی بر خط
 ارسال به کل کشور
ارسال به کل کشور
 پرداخت در محل (تهران)
پرداخت در محل (تهران)
