آیا تا به حال از نمایشگر لپ تاپ خود به عنوان مانیتور دوم استفاده کردهاید؟ امروزه با گسترش دنیای مجازی و چند کاره بودن، بسیاری از ما دوست داریم همزمان در چندین برنامه، تسک یا پروژه مشغول باشیم. این مقاله به شما میآموزد چگونه با استفاده از نمایشگر لپ تاپ و یا تبلت خود به عنوان یک مانیتور دوم، فضای کاری خود را گسترش داده و چند کاره بودن را تجربه کنید. این کار سادهتر از آن چیزی است که فکر میکنید. در ادامه با ما همراه باشید تا قدم به قدم توضیح دهیم که چگونه در عرض چند دقیقه از لپ تاپ خود به عنوان مانیتور دوم استفاده کنید.

منظور از مانیتور دوم چیست؟
مانیتور دوم در سیستمهای رایانهای به استفاده از یک صفحه نمایش اضافی علاوه بر صفحه نمایش اصلی کامپیوتر اشاره دارد. این امر موجب افزایش فضای کاری مجازی کامپیوتر میشود و به کاربران امکان میدهد تا برنامههای بیشتری را به صورت همزمان و در فضاهای جداگانه روی صفحات مجزا باز و مدیریت کنند.
استفاده از مانیتور دوم میتواند به افزایش بهرهوری کمک کند، زیرا کاربر میتواند:
- اطلاعات مربوط به دو برنامه یا پروژه مختلف را بدون نیاز به تغییر مداوم بین پنجرهها، مشاهده کند.
- پنجرههای مربوط به یک پروژه را روی یک صفحه و پنجرههای مربوط به پروژه دیگر را بر روی صفحه دیگر باز کند.
- در حین انجام بازی یا تماشای فیلم بر روی یک صفحه، چت یا کارهای دیگر را بر روی صفحه دوم انجام دهد.
- بسته به سیستم عامل و تنظیمات سختافزاری، کاربران میتوانند انتخاب کنند که صفحه دوم دقیقاً همان محتوای صفحه اول را نشان دهد (حالت Duplicate) یا اینکه صفحه دوم به عنوان توسعهای برای دسکتاپ عمل کند، به طوری که هر صفحه محتوای متفاوتی داشته باشد.
روشهای استفاده از لپ تاپ به عنوان مانیتور دوم
برای استفاده از لپ تاپ به عنوان مانیتور دوم، چندین راه وجود دارد. در اینجا به توضیح چند روش میپردازیم و راهنمایی برای استفاده از آنها ارائه میدهیم:
1. استفاده از کابل و پورتهای نمایش (مانند HDMI، VGA، DVI یا DisplayPort)
- بررسی کنید که هر دو دستگاه شما (کامپیوتر اصلی و لپ تاپی که میخواهید به عنوان مانیتور استفاده کنید) دارای پورتهای متناسب برای اتصال هستند.
- کابل مناسبی را متناسب با پورتها خریداری کنید.
- کابل را به هر دو دستگاه وصل کنید.
- بر روی لپ تاپ به تنظیمات نمایشگر بروید و لپ تاپ را در حالت extended یا duplicate قرار دهید.

2. استفاده از نرمافزار اشتراکگذاری صفحه نمایش (مانند Space Desk یا Synergy)
- نرمافزار مورد نظر را بر روی هر دو دستگاه نصب کنید.
- اطمینان حاصل کنید که هر دو دستگاه به یک شبکه متصل هستند.
- برنامه را اجرا کنید و دستورالعملهای راهاندازی را برای تبدیل لپ تاپ به یک مانیتور دوم دنبال کنید.
3. استفاده از ویژگیهای سیستم عامل (مانند " Project to this PC "در ویندوز 10 یا ویندوز 11):
- در کامپیوتری که میخواهید به آن متصل شوید، به Settings > System > Projecting to this PC بروید و تنظیمات مورد نظر را انجام دهید.
- پس از تنظیم، از کامپیوتر دیگر با استفاده از ترکیب کلیدی " Win + P " گزینه " Connect to a wireless display "را انتخاب کنید و دستگاه مقصد را انتخاب کنید.
- اگر هر دو دستگاه شما ویندوز 10 یا ویندوز 11 دارند، میتوانید از قابلیت " Miracast "برای برقراری اتصال بدون نیاز به هاردور اضافی استفاده کنید.
هر کدام از این روشها ممکن است نیاز به تنظیمات اضافی داشته باشند بر اساس دستورالعملهای خاصی که برای نرمافزار یا سیستم عامل خود دارید. همچنین، به یاد داشته باشید که قابلیتها و تنظیمات ممکن است به نسخه خاص سیستم عامل و نرمافزارهای استفاده شده بستگی داشته باشد.
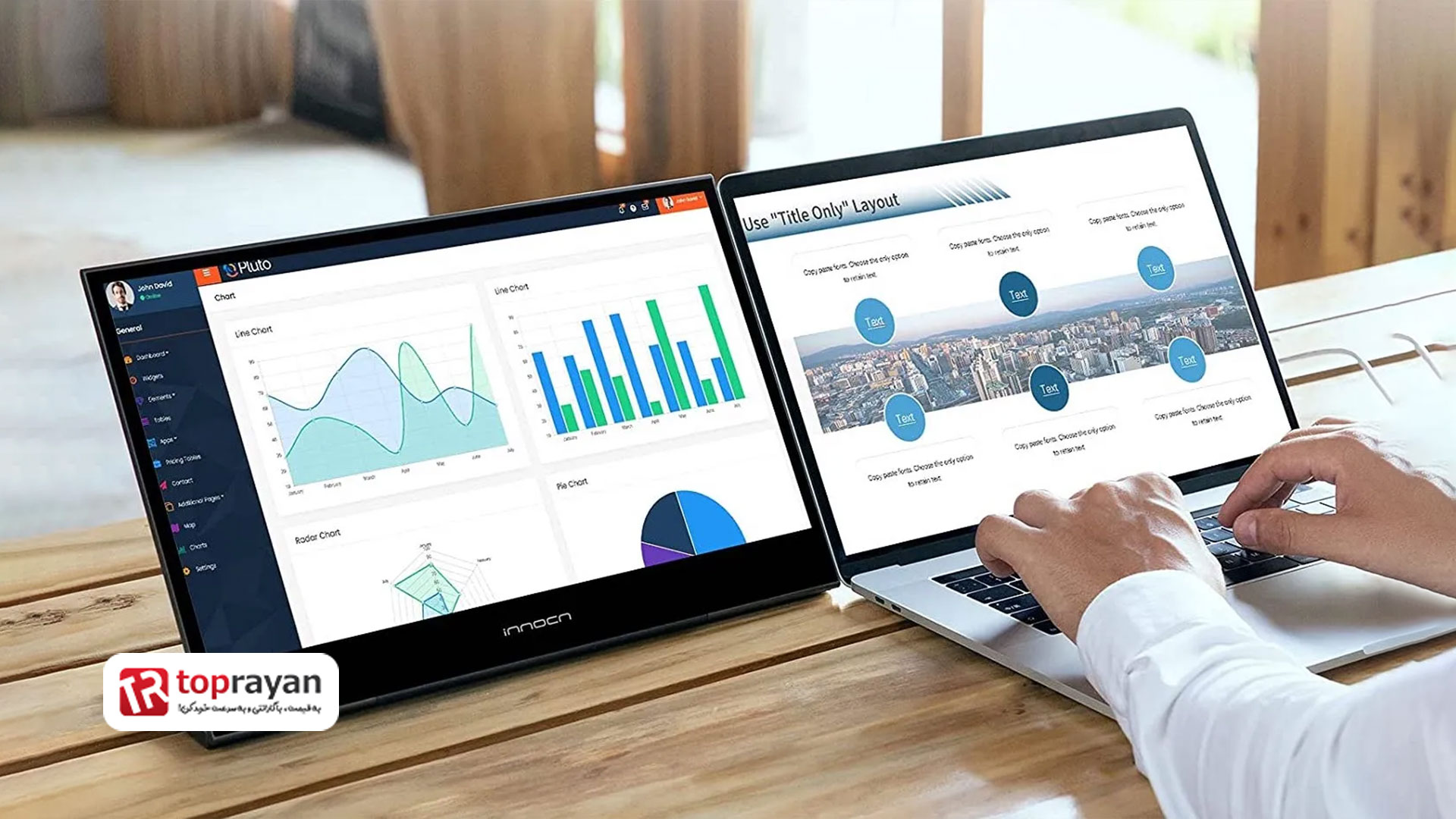
استفاده از مانیتور لپ تاپ به عنوان مانیتور دوم برای پی اس
استفاده از مانیتور لپ تاپ به عنوان یک صفحه نمایش دوم برای کنسول بازی مانند PlayStation (پیاس) نیازمند استفاده کردن از روشهای ورودی و خروجی ویدئویی است که معمولاً در لپ تاپها بهصورت استاندارد پشتیبانی نمیشود. در اغلب موارد، پورتهای روی لپ تاپ (مانند HDMI یا VGA) فقط خروجی هستند، نه ورودی؛ بنابراین، به طور معمول نمیتوانید مستقیماً کنسول پیاس را به لپ تاپ متصل کنید و از صفحه نمایش آن استفاده کنید مگر اینکه لپ تاپ شما دارای ورودی ویدئویی باشد که بسیار نادر است.
با این حال، راههایی وجود دارد که میتوانید با استفاده از دستگاههای اضافی یا نرمافزار، لپ تاپ خود را به صورت مانیتور دوم برای پیاس مورد استفاده قرار دهید:
1. استفاده از کارت کپچر ویدئو (Video Capture Card)
- شما به یک کارت کپچر ویدئوی اکسترنال نیاز دارید که پورت HDMI مورد نظر شما را به USB تبدیل میکند.
- کنسول پیاس خود را از طریق کابل HDMI به کارت کپچر ویدئو وصل کنید.
- کارت کپچر را به لپ تاپ وصل کنید.
- نرمافزار مربوط به کارت کپچر را نصب کنید و راهاندازی کنید.
- کنسول پیاس باید به عنوان یک منبع ویدئویی در نرمافزار کارت کپچر شما شناخته شود که میتواند به طور مستقیم بر روی صفحه نمایش لپ تاپ نمایش داده شود.
2. استفاده از ویژگی Remote Play سونی
- این روش نیازمند دانلود و نصب برنامه Remote Play سونی روی لپ تاپ شما هست.
- کنسول پیاس و لپ تاپ باید به یک شبکه متصل باشند.
- فعال کردن حالت Remote Play در تنظیمات کنسول پیاس.
- باز کردن برنامه Remote Play در لپ تاپ و ورود به حساب کاربری پلیاستیشن شما.
- دنبال کردن دستورالعملهای برنامه برای اتصال به کنسول پیاس.
با استفاده از روش Remote Play، صفحه نمایش کنسول به طور مستقیم روی لپ تاپ شما استریم میشود. این روش به اینترنت پایدار و سریع نیاز دارد تا بتواند بدون تأخیر قابل توجهی کار کند.
این دو روش، متداولترین راههایی هستند که میتوانند امکان استفاده از صفحه نمایش لپ تاپ بهعنوان مانیتور دوم برای کنسول پیاس را فراهم کنند.

نتیجهگیری
با توجه به آنچه در این مقاله توضیح داده شد، استفاده از لپ تاپ به عنوان مانیتور دوم امری ساده، ارزان و در عین حال بسیار کاربردی است که میتواند فضای کاری شما را گسترش داده، امکان چند کاره بودن را برایتان فراهم کند و در نهایت موجب افزایش بهرهوری شود؛ اعم از اینکه کامپیوتر شخصی استفاده میکنید یا میخواهید لپ تاپتان را به عنوان صفحه نمایش دوم برای کنسول بازی خود استفاده کنید. انتخاب یک روش مناسب از بین روشهای معرفی شده بستگی کامل به نیازها و سختافزار شما دارد، اما مطمئن باشید با کمی تلاش و صرف زمان، میتوانید دنیای کاری جدیدی را با لپ تاپتان تجربه کنید.
-2841.jpg)


 ضمانت اصالت کالا
ضمانت اصالت کالا
 ۷ روز ضمانت بازگشت وجه
۷ روز ضمانت بازگشت وجه
 مشاوره رایگان
مشاوره رایگان
 پشتیبانی بر خط
پشتیبانی بر خط
 ارسال به کل کشور
ارسال به کل کشور
 پرداخت در محل (تهران)
پرداخت در محل (تهران)
