آیا تا به حال پیش آمده که تصویری را روی مانیتور خود ببینید و بعد هنگام چاپ یا نمایش در دستگاهی دیگر، متوجه تفاوت رنگها شوید؟ این مشکل به دلیل عدم کالیبره بودن مانیتور رخ میدهد. نحوه کالیبره کردن مانیتور یکی از مهم ترین اقداماتی است که طراحان گرافیک، عکاسان و حتی گیمرها باید برای دستیابی به رنگهای دقیق و واقعی انجام دهند. در این مقاله، آموزش کالیبراسیون رنگ مانیتور را بررسی کرده و بهترین راهکارها را برای داشتن تصویری دقیق و حرفهای معرفی میکنیم.
کالیبره کردن مانیتور و اهمیت آن در نمایش دقیق رنگها
کالیبره کردن (Calibrate) صفحه نمایش، فرآیندی است که به بهینه سازی نمایش رنگها روی مانیتور کمک میکند و در مورد همه مانیتورها کاربرد دارد. حتی اگر بهترین مانیتورهای گیمینگ را انتخاب کرده باشید، باز هم با گذشت زمان ممکن است تنظیمات رنگی آن دچار تغییر شده و تصاویر را با دقت کمتری نمایش دهد. در چنین شرایطی، کالیبراسیون مانیتور نقش کلیدی در تنظیم صحیح روشنایی، کنتراست و تعادل رنگ دارد تا تصاویر با بیشترین دقت ممکن نمایش داده شوند. این موضوع به ویژه برای عکاسان، طراحان گرافیک و ویرایشگران ویدئو اهمیت زیادی دارد. اگر مانیتور شما بهدرستی کالیبره نشده باشد، رنگهایی که روی صفحه نمایش میبینید، ممکن است با آنچه در چاپ یا روی دستگاههای دیگر مشاهده میشود، تفاوت داشته باشد. برای مثال، ممکن است بخشهای تیرهتر تصویر بیش از حد سایهدار به نظر برسند یا نواحی روشن، جزئیات خود را از دست بدهند.
صفحه نمایشها از پیکسل هایی تشکیل شدهاند که هرکدام شامل سه زیر پیکسل قرمز (R)، سبز (G) و آبی (B) هستند. این ترکیب که به مدل رنگی RGB معروف است، امکان تولید میلیونها رنگ مختلف را فراهم میکند. زمانی که هر سه زیر پیکسل با حداکثر شدت نور بتابند، رنگ سفید ایجاد میشود و در صورتی که هیچ نوری تابیده نشود، رنگ سیاه ظاهر میشود. برای نمایش رنگهای خاص، میزان شدت نور هر زیر پیکسل تنظیم میشود. با کالیبره کردن صحیح مانیتور، میتوان از نمایش دقیق رنگها و تطابق آنها با استانداردهای تصویری اطمینان حاصل کرد. در غیر این صورت، ممکن است تصویری که روی نمایشگر مشاهده میکنید با نسخه چاپی یا نمایش آن در سایر دستگاهها تفاوت داشته باشد. به همین دلیل، نحوه کالیبراسیون رنگ مانیتور از اهمیت ویژهای برخوردار است و اجرای درست این فرآیند میتواند کیفیت کارهای گرافیکی و تصویری را به سطح حرفهای برساند.
نشانه های نیاز به کالیبراسیون مانیتور
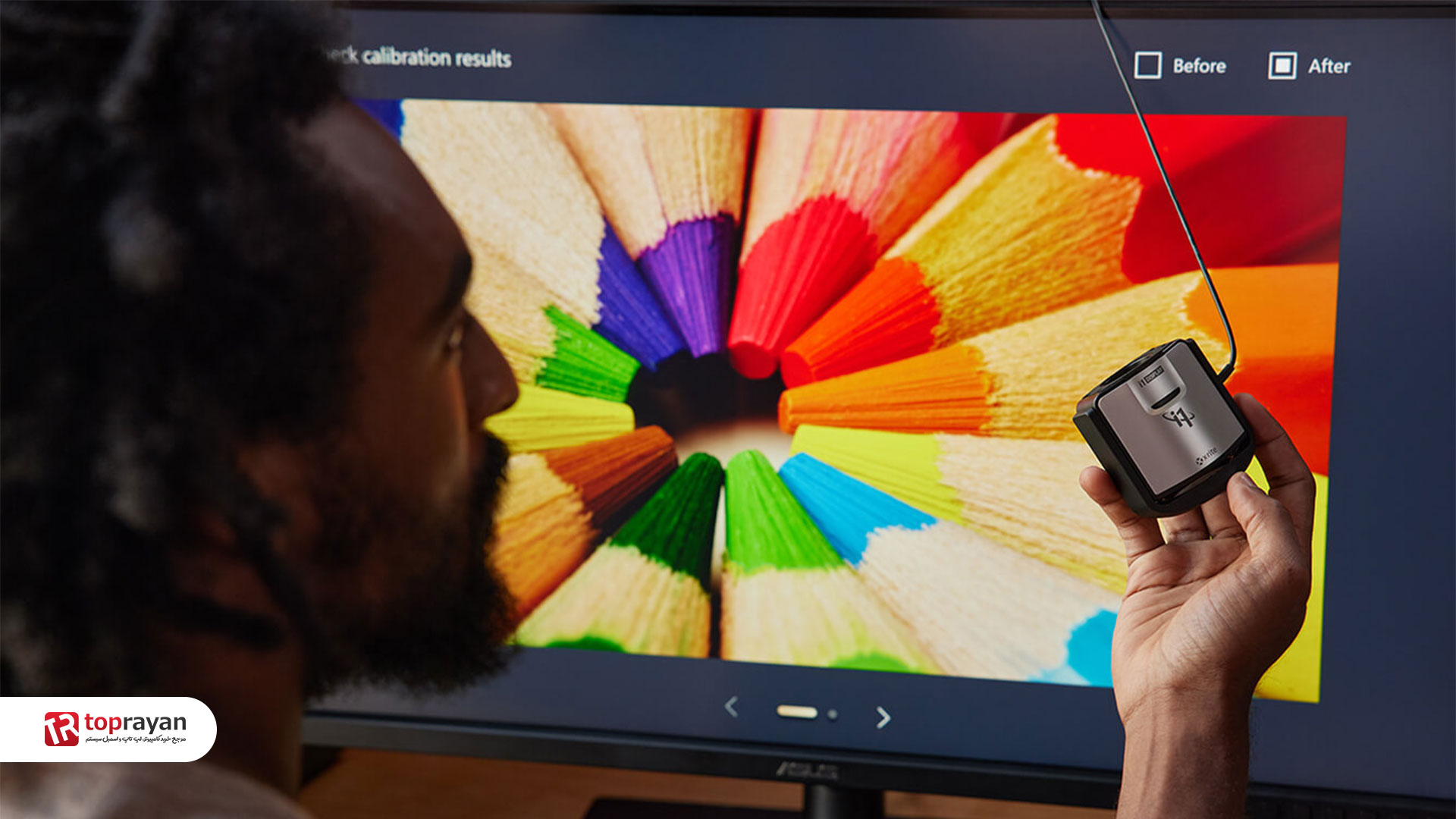
بعد از خرید مانیتور جدید، در اغلب موارد رنگها مشکل زیادی از نظر کالیبره بودن ندارند. اما با گذشت زمان و به دلایل مختلف، وضعیت کالیبره رنگها به خوبی روز اول نخواهد بود. به همین دلیل ممکن است متوجه این تغییرات تدریجی نشوید و فقط احساس کنید که کیفیت رنگها مثل قبل نیست. این موضوع در کارهای گرافیکی، ویرایش تصاویر و حتی تجربه تماشای فیلمها بیشترین نمود را دارد. اما از کجا بفهمیم که مانیتور نیاز به کالیبره شدن دارد؟ اگر متوجه روشنایی بیش از حد، سایههای عمیق، تغییر نامحسوس در رنگها یا اشباع بیش از حد تصاویر شدید، احتمالاً زمان کالیبره کردن صفحه نمایش فرارسیده است. این تغییرات بهصورت تدریجی اتفاق میافتند و ممکن است بدون تست دقیق، متوجه آنها نشوید. اگر احساس میکنید که رنگهای نمایشگر دیگر به دقت سابق نیستند، کالیبراسیون رنگ مانیتور را امتحان کنید. این فرآیند میتواند تأثیر چشمگیری در بهبود کیفیت تصویر داشته باشد و شما را از نتایج آن شگفت زده کند.
آماده سازی قبل از کالیبراسیون مانیتور
پیش از شروع کالیبره کردن مانیتور، بهتر است چند مرحله ساده اما ضروری را انجام دهید تا دقت و کیفیت نمایش رنگها به حداکثر برسد:
- تمیز کردن صفحه نمایش: ابتدا گرد و غبار و لکههای روی مانیتور را با یک پارچه میکروفایبر تمیز کنید. وجود آلودگی روی صفحه میتواند نمایش رنگها و روشنایی را تحت تأثیر قرار دهد.
- تنظیم نور محیطی: نور اطراف در کالیبره صفحه نمایش نقش مهمی دارد. اتاق نباید بیش از حد تاریک یا خیلی روشن باشد و نور مستقیم خورشید نباید روی صفحه نمایش بتابد. در صورت لزوم، میتوانید پرده را کنار بزنید یا یک منبع نور مناسب اضافه کنید تا تعادل نوری برقرار شود و کالیبره با دقت بیشتری انجام شود.
- گرم شدن مانیتور: حداقل 30 دقیقه قبل از شروع کالیبره کردن، مانیتور را روشن کنید تا به دمای عملیاتی پایدار برسد. همچنین بررسی کنید که سیستم عامل به طور خودکار صفحه نمایش را خاموش نکند. اگر لازم باشد، موس را هرچند وقت یک بار حرکت دهید تا مانیتور در حین فرآیند خاموش نشود.
- بازگردانی وضوح تصویر به تنظیمات پیش فرض: برای اطمینان از درستی کالیبراسیون رنگ صفحه نمایش، رزولوشن را به مقدار پیشنهادی سیستم عامل بازگردانید. برای این کار در ویندوز به Settings > System > Display بروید و گزینه Display resolution را روی مقدار Recommended قرار دهید. در مک نیز به System Preferences > Displays بروید و در تب Display، گزینه Default را انتخاب کنید.
نحوه کالیبره کردن مانیتور در ویندوز

کالیبراسیون صفحه نمایش برای نمایش دقیقتر رنگها و بهبود کیفیت تصویر اهمیت زیادی دارد. خوشبختانه، سیستم عامل ویندوز ابزار داخلی برای این کار دارد که میتوانید از آن برای تنظیم رنگها، روشنایی، کنتراست و گاما استفاده کنید. در ویندوز 11، کافی است عبارت Calibrate را در نوار جست و جوی ویندوز تایپ کرده و گزینه Calibrate display color را انتخاب کنید. در ویندوز 10، این ابزار را با جست و جوی Color Calibration پیدا خواهید کرد. در نسخههای قدیمیتر، باید در بخش Display در Control Panel به دنبال ابزار Color Calibration بگردید. با اجرای ابزار کالیبراسیون، صفحه Display Color Calibration باز میشود. در این بخش، دستورالعملها را دنبال کنید تا به مرحله تنظیم گاما برسید.
تنظیم مقادیر گاما
گاما نقش مهمی در نمایش صحیح رنگها دارد. مقدار گامای خیلی بالا باعث روشنتر شدن بخشهای خاکستری میشود؛ در حالی که گامای خیلی پایین، سفیدیهای تصویر را بیش از حد نمایان میکند. برای تنظیم صحیح در نحوه کالیبره کردن مانیتور، نوار لغزنده را حرکت دهید تا تعادلی ایجاد شود که در آن، جزئیات نواحی میانی واضح باشند و پس زمینه خاکستری بهخوبی دیده شود. پس از تنظیم مناسب، روی Next کلیک کنید.
تنظیم روشنایی (Brightness)
روشنایی مناسب تأثیر زیادی بر کیفیت نمایش تصویر دارد. در این بخش، ویندوز چند نمونه تصویری نمایش می دهد که به شما کمک میکند روشنایی ایده آل را تنظیم کنید. برای بهترین نتیجه: علامت X در پسزمینه باید مشخص باشد اما زیاد توی چشم نزند. با استفاده از دکمههای فیزیکی روی مانیتور، میزان روشنایی را تنظیم کرده و Next را انتخاب کنید.
تنظیم کنتراست (Contrast)
کنتراست میزان تفاوت بین روشنترین و تاریکترین نقاط تصویر را تعیین میکند. مقدار کم کنتراست باعث کدر شدن رنگها میشود و مقدار بیش از حد زیاد، باعث از بین رفتن جزئیات در بخشهای بسیار روشن و تاریک خواهد شد. برای تنظیم کنتراست، از دکمههای روی مانیتور استفاده کنید. این گزینه معمولاً تحت عنوان Color یا Contrast در تنظیمات نمایشگر مشخص شده است. تنظیمات را طوری تغییر دهید که تعادلی میان رنگهای زنده و نمایش طبیعی تصویر برقرار شود، سپس روی Next کلیک کنید.
تنظیم سطوح رنگ (RGB Balance)
در این مرحله، تعادل رنگهای قرمز، سبز و آبی را تنظیم کنید. هدف این است که همه رنگها در سطح یکسانی باشند و هیچ کدام بیش از حد غالب نشوند. این کار باعث میشود تصویر نمایشگر طبیعیتر و بدون اشباع رنگی بیش از حد به نظر برسد. پس از انجام تغییرات، روی Next کلیک کنید.
نحوه کالیبره کردن مانیتور در مک

در دنیای تولید محتوای دیجیتال، دقت رنگهای نمایش داده شده روی مانیتور اهمیت زیادی دارد. شاید از سیستم خود فقط برای فیلم دیدن استفاده میکنید. یا شاید بهترین مک بوک برای طراحی گرافیک و ادیت ویدیو را دارید یا حتی جزو گیمرها محسوب میشوید. در هر صورت داشتن یک مانیتور کالیبره شده برای نمایش دقیق رنگها برای شما ضروری است. نحوه کالیبراسیون رنگ صفحه نمایش به شما کمک میکند تا رنگها را به درستی تنظیم کرده و بهترین کیفیت تصویر را تجربه کنید.
خوشبختانه، Mac دارای یک ابزار داخلی برای کالیبره کردن نمایشگر است که با طیکردن مراحل زیر میتوانید از آن استفاده کنید:
- باز کردن تنظیمات نمایشگر : ابتدا روی منوی Apple در گوشهی سمت چپ بالای صفحه کلیک کرده و گزینهی System Settings را انتخاب کنید.
- دسترسی به تنظیمات رنگ: در پنجره بازشده، به بخش Displays بروید. سپس وارد Colour Profile شوید تا به تنظیمات کالیبراسیون رنگ دسترسی پیدا کنید.
- شروع فرایند کالیبراسیون: در این صفحه، گزینهی Customize را پیدا کرده و روی آن کلیک کنید. با این کار، فهرستی از تمامی پروفایلهای رنگی موجود نمایش داده میشود. برای ایجاد یک نمایه جدید، روی دکمه افزودن (+) کلیک کنید تا ابزار Calibrator Assistant اجرا شود.
- تنظیم گام به گام رنگ و کنتراست: در پنجره Display Calibrator Assistant، دستورالعملهای نمایش داده شده را دنبال کنید. این راهنما شامل تنظیم روشنایی، کنتراست و تعادل رنگها است تا تصویر نمایشگر به دقت بهینه شود.
- ذخیره تنظیمات جدید: پس از اعمال تغییرات، میتوانید آنها را بهعنوان یک پروفایل جدید ذخیره کنید. نامی برای این نمایه انتخاب کنید تا در آینده بهراحتی به آن دسترسی داشته باشید.
- اعمال تغییرات: در پایان، روی Done کلیک کنید تا تغییرات ذخیره شوند و تنظیمات جدید روی مانیتور اعمال شود.
جمع بندی
کالیبره کردن مانیتور برای نمایش دقیق رنگها و بهبود کیفیت تصویر ضروری است. کاربران میتوانند با دنبال کردن دستورالعملها، تعادل رنگی و نمایشگر را تنظیم کنند. پس از اعمال تغییرات، تنظیمات جدید ذخیره شده و کیفیت نمایش بهبود مییابد. در نهایت، نحوه کالیبراسیون صفحه نمایش به صورت صحیح موجب دقت بالاتر رنگها و تجربه بصری بهتر خواهد شد.



 ضمانت اصالت کالا
ضمانت اصالت کالا
 ۷ روز ضمانت بازگشت وجه
۷ روز ضمانت بازگشت وجه
 مشاوره رایگان
مشاوره رایگان
 پشتیبانی بر خط
پشتیبانی بر خط
 ارسال به کل کشور
ارسال به کل کشور
 پرداخت در محل (تهران)
پرداخت در محل (تهران)
