انتقال صفحه گوشی به کامپیوتر از پرتکرارترین نیاز کاربران برای آموزش، بازی یا حتی رفع مشکل گوشی است. اما خیلی از افراد نمیدانند که از چه راههایی میتوانند صفحه گوشی خود را به راحتی به ویندوز منتقل کنند. این موضوع ممکن است باعث سردرگمی و یا از دست دادن زمان آنها شود. ما در این مقاله از تاپ رایان به سراغ روشهای ساده و کاربردی برای روشهای نمایش صفحه گوشی روی لپ تاپ یا کامپیوتر رفتهایم.
7 روش نمایش صفحه گوشی روی لپتاپ یا کامپیوتر
نمایش صفحه گوشی روی لپ تاپ موقع فیلم دیدن، بازی کردن و یا مطالعه تجربه جذابی را برای شما میسازد و راحتی را هم به همراه دارد. بنابراین برای از دست ندادن این تجربه لذتبخش بهتر است که این 7 روش انتقال صفحه گوشی به کامپیوتر یا لپ تاپ را یک بار برای همیشه بدانید.
1. انتقال نمایشگر گوشی به کامپیوتر با برنامه Mobizen
یکی از راههای اتصال صفحه گوشی به لپ تاپ استفاده از برنامه Mobizen است. بعد از آنکه برنامه را هم روی گوشی و هم کامپیوتر یا لپتاپ خود نصب کردید، یک حساب کاربری بسازید. اکانت خود را در نسخه کامپیوتر هم وارد کنید. در قدم بعد شما یکی از دو روش اتصال صفحه گوشی را از بین حالتهای بیسیم و کابل یا Wireless\USB به دلخواه انتخاب کنید. در آخرین مرحله گزینه Start now کلیک کنید تا صفحه گوشی روی کامپیوتر نمایش داده شود.
2. استفاده از برنامه Your Phone در ویندوز ۱۰ و ۱۱
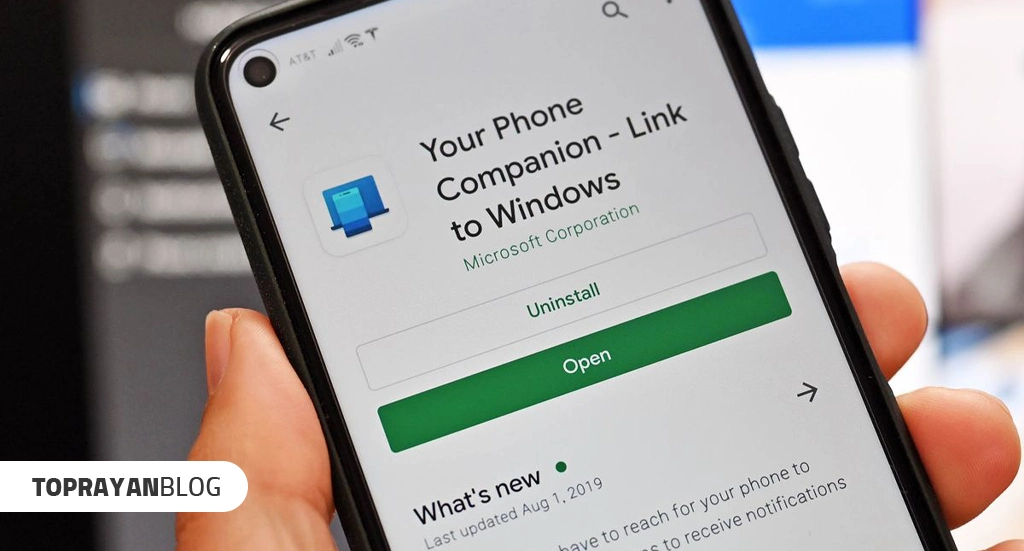
برای نمایش صفحه گوشی روی ویندوز ۱۰ و ۱۱ در منوی استارت Your Phone را جستوجو کنید و اجرا کنید. اگر برنامه را نداشتید آن را از سایت مایکروسافت استور دانلود و نصب کنید. پس از نصب و اجرا روی گزینه Get Started کلیک کنید. در صفحه جدید گزینه آبی رنگ Link Phone را باز کنید. در این مرحله شماره تماس خود را وارد کنید و گزینه Send را بزنید. با ارسال شماره تماس، مایکروسافت پیامکی را برای شما ارسال میکند. لینکی که در پیامک باز کنید و وارد گوگلپلی بشوید. وارد صفحه دانلود برنامه Microsoft Apps که شدید بر گزینه install کلیک کنید و برنامه را نصب کنید.
3. آموزش آوردن صفحه گوشی روی کامپیوتر با کابل و برنامه AirDroid Personal
انتقال صفحه گوشی به کامپیوتر از طریق USB روشی ساده است و کارایی زیادی هم دارد. برای استفاده از این روش نیازی به اینترنت یا wifi ندارید، با انجام چند کار کوچک میتوانید صفحه گوشی را به ویندوز انتقال بدهید. AirDroid Personal یکی از محبوبترین ابزارهای مدیریت گوشی از طریق کامپیوتر است.
- مراحل انتقال صفحه گوشی در کامپیوتر با استفاده از AirDroid Personal
- نرمافزار را روی کامپیوتر و گوشی نصب کنید.
- حساب کاربری بسازید و وارد هر دو دستگاه بشوید.
- گوشی را با کابل به کامپیوتر وصل کنید.
- USB Debugging را فعال کنید.
- در نرمافزار دسکتاپ، گزینه Control رو انتخاب کنید تا به گوشی وصل شود.
- حالا میتوانید صفحه گوشی خود را روی کامپیوتر ببینید.
نسخه رایگان AirDroid امکانات مناسبی دارد و کار با آن خیلی ساده است. این روش برای آموزش، پاسخ دادن به پیامها و حتی گیمینگ هم میتواند مفید باشد.
4. انتقال نمایشگر گوشی به کامپیوتر با برنامه ApowerMirror
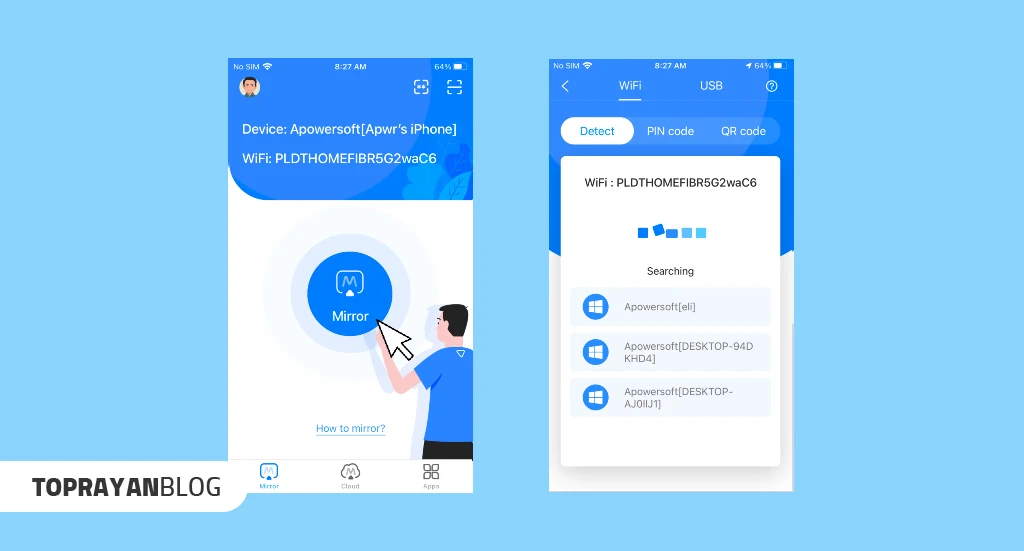
ازدیگر برنامههای کاربردی نمایش صفحه گوشی در کامپیوتر ApowerMirror است. برای استفاده در قدم اول برنامه را بر روی گوشی و کامپیوتر نصب و اجرا کنید و مراحل زیر را دنبال کنید. گوشی را با کابل به لپتاپ یا کامپیوتر وصل کنید. بر گزینه Start now کلیک کنید. در گوشی گزینه M را انتخاب و کلیک کنید. وقتی کامپیوتر توسط برنامه در گوشی شناسایی شد، آن را انتخاب کنید. در نهایت گزینه phone screen mirroring را انتخاب و بر Start now کلیک کنید تا برنامه فعال شود.
5. نمایش صفحه گوشی با برنامه Scrcpy
در قدم اول برنامه scrcpy را نصب کنید. فایل را از حالت zip استخراج و در مکان مورد نظر ذخیره کنید. در قدم دوم به تنظیمات گوشی بروید و حالت Developer Options را فعال کنید. در مرحله سوم به قسمت About Phone باز کنید و روی گزینه build number هفت بار کلیک کنید تا Developer Options فعال شود. به صفحه Developer Options برگردید و گزینه USB debugging یا اشکالزدایی USB را روشن کنید. برای اینکه گوشی شما توسط لپتاپ شناسایی شود و اجازه اتصال از طریق scrcpy را بدهد، لازم است ADB Driver را نصب کنید. بعد از نصب و اجرا، پیغام Allow USB Debugging خواهید دید و باید گزینه Allow را انتخاب کنید.
6. اتصال از طریق کابل USB با نرمافزار Vysor
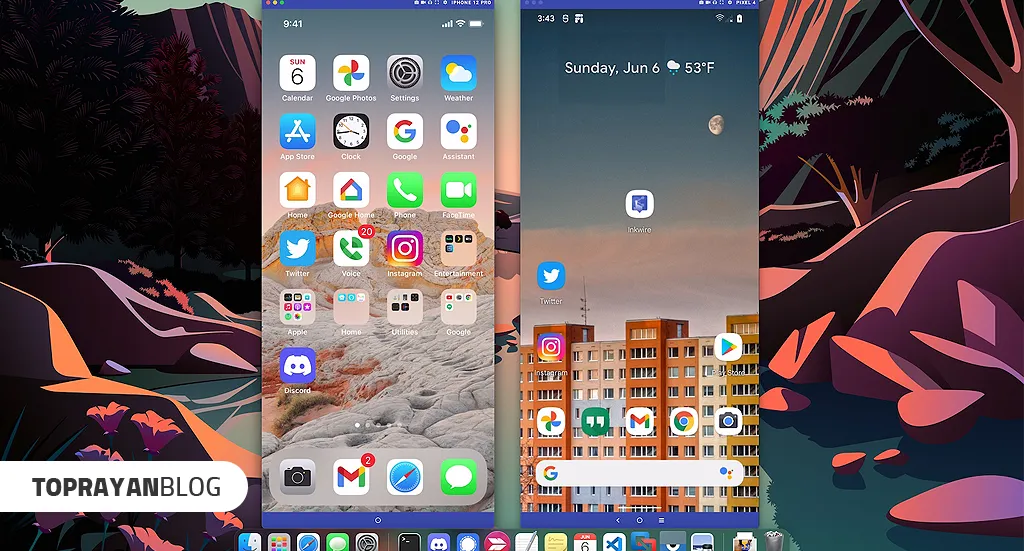
اگر میخواهید نمایش صفحه موبایل Android را به لپتاپ یا کامپیوتر انتقال دهید، اپلیکیشن Vysor از بهترین گزینه است. برنامه Vysor را نصب و اجرا کنید. گوشی خود را به کامپیوتر یا لپتاپ با کابل وصل کنید. با اتصال آن پیامی با عنوان Allow USB Debugging بر صفحه نمایش گوشی ظاهر میشود. روی آن کلیک کنید و گزینه Allow را انتخاب کنید. برنامه را که باز کنید پیام Vysor has Detected a Device خواهید دید. این عبارت به شما اطلاع میرساند که برنامه گوشی شما را تشخیص داده است. در آخر گزینه view را که در کنار نام گوشی دیده میشود را بزنید.
7. استفاده از قابلیت Wireless Display در ویندوز
اگر بخواهید که نمایش صفحه گوشی روی لپ تاپ را بدون استفاده از کابل انجام دهید، قابلیت Wireless Display انتخاب خوبی است. برای فعالسازی این قابلیت Setting را باز کنید. وارد بخش Apps بشوید و گزینه Optional Features را انتخاب کنید. سپس روی Add a feature کلیک کرده و در کادر جستجو، عبارت Wireless Display را وارد کرده و آن را نصب کنید. پس از نصب، با استفاده از گزینه Projecting to this PC، سیستم خود را بر روی دستگاه دریافتکننده تصویر تبدیل کنید.
جمعبندی
انتقال صفحه گوشی به کامپیوتر با چند کلیک ساده ممکن است، اما نقش سختافزار در سرعت و کیفیت را نمیتوان نادیده گرفت. اگر از گوشی یا کامپیوتر برای آموزش، کنترل همزمان چند دستگاه یا اجرای برنامههای سنگین استفاده میکنید، انتخاب یک لپتاپ مناسب اهمیت زیادی دارد. برای مشاوره تخصصی و خرید بهترین سیستم متناسب با نیازتان، روی کمک کارشناسان تاپ رایان حساب کنید.
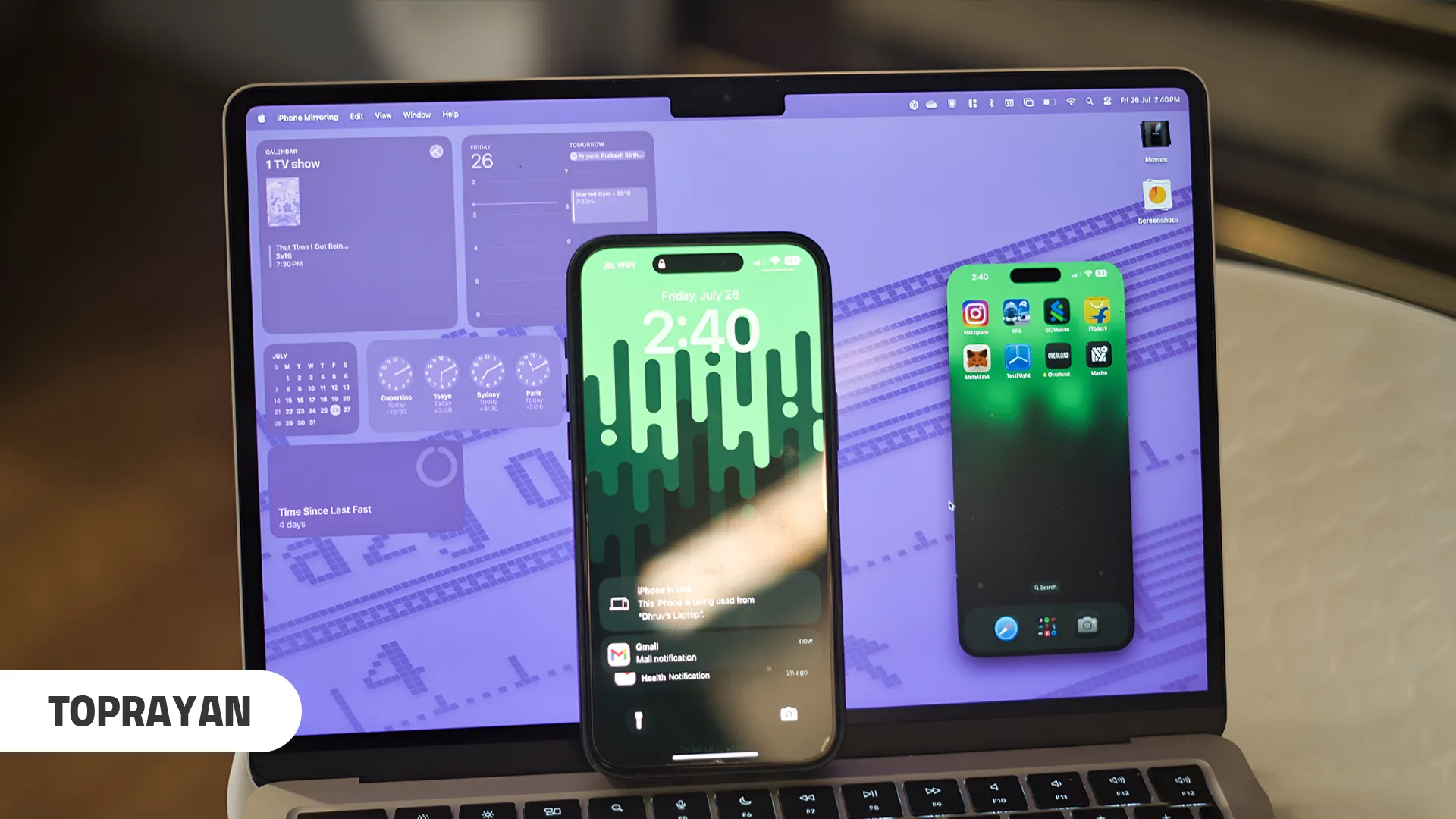
 ضمانت اصالت کالا
ضمانت اصالت کالا
 ۷ روز ضمانت بازگشت وجه
۷ روز ضمانت بازگشت وجه
 مشاوره رایگان
مشاوره رایگان
 پشتیبانی بر خط
پشتیبانی بر خط
 ارسال به کل کشور
ارسال به کل کشور
 پرداخت در محل (تهران)
پرداخت در محل (تهران)
