بهترین تنظیمات گیمینگ برای کارت گرافیک AMD چیزی نیست که فقط برای حرفهایها مهم باشد؛ هر گیمری که دلش میخواهد تجربهای روان و البته بینقص از بازیهای مورد علاقهاش داشته باشد و البته بخواهد از همه قابلیتهای کارت گرافیک خود استفاده کند، حتما یکبار که شده باید به این موضوع جدی فکر کند.
اصلا هیچ فرقی ندارد که اهل بازیهای شوتینگ و پر سرعت باشید یا موبا و استراتژی و …
باید بتوانید خودتان بهترین تنظیمات کارت گرافیک را انجام داده و از نتیجه عالی آن لذت ببرید.
گیمر بودن یعنی دنبال بهترین بودن، یعنی به معمولی بودن رضایت ندادن!
برای اینکه بهترین تجربه را داشته باشید، نیازی نیست که حتماً یک متخصص کامپیوتر باشید یا وقتتان را صرف آزمون و خطای زیاد کنید. کارت گرافیکهای AMD یکی از بهترین تجهیزات گیمینگ دنیا هستد که اگر درست تنظیم شوند، لذت بی حد و حصری برای شما بوجود میآورند.
اگر موافق هستید شروع کنیم.
آپدیت درایور کارت گرافیک AMD
در اولین قدم و قبل از دانستن بهترین تنظیمات گیمینگ برای کارت گرافیک AMD، حتما باید کارت گرافیک را آپدیت کنید. شاید فکر کنید این موضوع آنقدرها مهم نیست، اما باور کنید یا نه، یک درایور قدیمی میتواند مثل یک ترمز دستی برای عملکرد کارت گرافیک شما عمل کند. البته نه آن ترمز دستی که در بازی به عنوان درگ از آن استفاده میکنید!
بهروزرسانی درایور، میتواند مشکلات قبلی را برطرف کرده، قابلیتهای جدید اضافه کند. به همین دلیل تاثیر فوق العادهای خواهد داشت.
چگونه برای بهترین تنظیمات گیمینگ برای کارت گرافیک AMD، آپدیت کنیم؟
- قدم اول دانلود نرم افزار AMD Auto-Detect and Install Tool:
به سایت رسمی AMD بروید و نرمافزار AMD Auto-Detect and Install Tool را دانلود کنید. ( حتما از ابزارهای ضد تحریم استفاده کرده و یا از سایتهای ایرانی دانلودش کنید.) - بعد از دانلود برنامه را کامل نصب کرده و اجرا کنید.
- اگر بعد از اجرا، به شما پیغام داد که آپدیتی وجود دارد، دانلود کرده و سپس مراحل نصب را انجام دهید.
- پس از نصب همه برنامههای باز را save کرده و ریست کنید.
بعد از اینکه از آپدیت بودن درایور خود مطمئن شدید، به دسکتاپ رفته و Radeon Control Panel را پیدا و اجرا کنید.
تنظیمات برنامه Radeon Control Panel
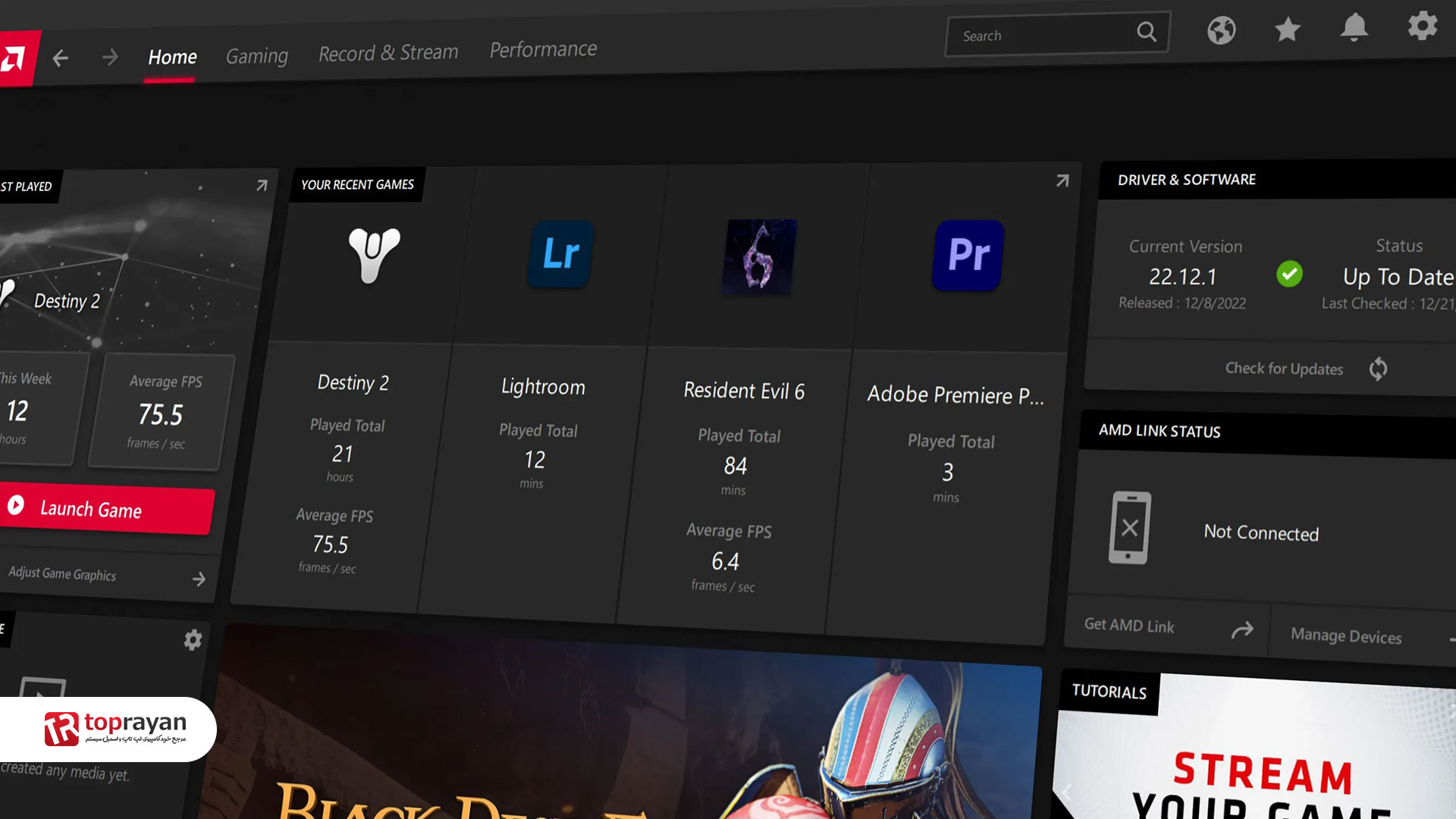
این برنامه میتواند بهترین تنظیمات گیمینگ برای کارت گرافیک AMD را برای شما به صورت کامل انجام دهد. برای تنظیم کردن آن ما همه گزینهها را به صورت کامل خدمت شما معرفی میکنیم.
به صورت کلی میتوانید از روی جدول زیر این تنظیمات را عینا انجام دهید:
گزینه | بهترین حالت |
Radeon Anti-Lag | Enabled |
AMD Radeon Chill | Disabled |
Radeon boost | Disabled |
Image Sharpening | انتخاب شخصی |
Radeon Enhanced Sync | Enabled |
Wait For Vertical Refresh | Always Off |
Frame Rate Target Control | Disabled |
Antialiasing | استفاده از تنظیمات خود بازی |
Antialiasing Method | Multisampling |
Morphological Antialiasing | Disabled |
Anisotropic Filtering | Disabled |
Texture Filtering Quality | Performance |
Surface Format Optimization | Enabled |
Tessellation Mode | Override Application Settings |
Maximum Tessellation Level | Off |
OpenGL Triple Buffering | Disabled |
Reset Shader Cache | Perform Reset |
اما بهترین تنظیمات گیمینگ برای کارت گرافیک AMD چه مواردی هستند؟
Radeon Anti-Lag: Enabled
Radeon Anti-Lag برای گیمرهایی طراحی شده است که به دنبال کاهش تاخیر ورودی هستند.
این ویژگی تأثیر مستقیمی بر زمان واکنش سیستم داشته و زمانی که فعال باشد، هر کاری که بخواهید انجام دهید، بلافاصله روی صفحه نمایش آن را مشاهده میکنید. یعنی این گزینه کاری میکند که هنگام بازی در لحظههایی که هر ثانیه مهم میشود، بر فرض در بازیهای شوتینگ آنلاین یا بتل رویال، شما خیلی سریع میتوایند عکس العمل نشان دهید. البته فعال کردن این گزینه کمی مصرف انرژی بیشتری دارد که خیلی هم مهم نیست. فعال بودن این گزینه مساوی است با روانتر بودن بازی.
برای مطالعه بیشتر : بهترین کارت گرافیک برای بازی 4K
AMD Radeon Chill: Disabled
Radeon Chill یک قابلیت جالب است که فریمریت بازی را کاهش میدهد. اما شاید بپرسید که چرا؟ ما اینهمه هزینه میکنیم برای FPS بالاتر؟! این گزینه باعث میشود زمانی که احساس کردید کارت گرافیک شما به شدت داغ کرده و یا اصلا بازیهای رقابتی زیادی انجام نمیدهید میتواند باعث شود مصرف انرژی کارت گرافیک کمتر شده و در همان حال خنکتر هم شود. دقت کنید ما اصلا توصیه نمیکنیم این گزینه را فعال کنید، وقتی که ضرورتی پیش آمد، آن را فعال کنید. در صورت فعال بودن، شما دیگر از حداکثر توان کارت گرافیک استفاده نخواهید کرد.
Radeon Boost: Disabled
این ویژگی خیلی خاص طوری طراحی شده تا وقتی دوربین در بازی سریع حرکت میکند، رزولوشن تصویر کاهش و فریمریت نیز به همان اندازه کم شود. شاید در برخی از بازیها خوب باشد، اما کلا توصیه میکنیم آن را همیشه غیر فعال کنید، چون در صورت فعال بودن شما دیگر جزئیات مهم بازی را از دست میدهید.
Image Sharpening: انتخاب شخصی
Image Sharpening یکی از آن قابلیتهایی است که انتخاب کردن آن دقیقا به خود شما بستگی دارد. این گزینه چه کار میکند؟ Image Sharpening وضوح تصویر را افزایش داده و برای بازیهایی که رزولوشن پایین دارند یا جزئیات گرافیکی در آنها کم است کارایی دارد. یعنی اگر به دنبال تصاویری واضحتر هستید و بازی شما زیاد مدرن و با رزولوشن بالا نیست، این گزینه را فعال کنید. اما در بازیهایی که کیفیت گرافیکی مناسبی دارند، فعال کردن آن تاثیری ندارد. ولی فعال بودن آن هیچ ضرری هم نخواهد داشت.
Radeon Enhanced Sync: Enable
این گزینه یکی از مهمترین تنظیمات برای داشتن یک تجربه گیمینگ روان است. چطور؟ Radeon Enhanced Sync مشکل پارگی و اعوجاج تصویر (Screen Tearing) را از بین میبرد. زمانی که بین فریمریت و فرشریت هماهنگی وجود نداشته باشد، مانیتور ممکن است آن صحنه را به صورت بریده و پاره شده نشان دهد. این گزینه مشکل را به طور کامل حل میکند. بدین صورت که بدون خراب کردن فریمریت، یک تصویر روان و یکپارچه بوجود میآورد.
Wait for Vertical Refresh: Always off
این تنظیم بسیار مورد مهمی است، چون فریمریت را افزایش و تاخیر ورودی را کم میکند. با قرار دادن این گزینه روی حالت "Always off"، کارت گرافیک شما میتواند بدون محدودیت رفرش ریت مانیتور را آنجایی که میتواند بالا ببرد. این تنظیم برای شمایی که خیلی بازی شوتینگ یا رقابتی زیاد انجام میدهید عالی و حیاتی است.
Frame Rate Target Control: Disabled
Frame Rate Target Control یک قابلیت جالبی است که فریم ریت بازی را تا یک مقدار مشخص شده قفل میکند. چیزی شبیه به کروز کنترل خودرو ها! اما فعال بودن آن چیز جالبی نیست، چون مثل AMD Radeon Chill کارایی کارت گرافیک را کم میکند، اما اگر مجبور هستید همیشه یک تنظیم بهینه داشته باشید و یا سیستم را در اختیار کسی قرار داده و نمیخواهید با آن بازی خاص کند آنرا فعال کنید. در غیر این صورت غیر فعال باشد!
Anti-Aliasing: استفاده از تنظیمات خود بازی
Anti-Aliasing یکی از مهمترین تنظیمات همه کارت گرافیکها است. اگر این گزینه فعال نباشد، حاشیه تصاویر به صورت رنجه یا شبیه دندانه دندانه ارهای نشان داده و اصلا شکل جالبی نخواهد داشت. یکی از جذابینهای بصری هر چیزی که مشاهده میشود، تصاویر اسموت است. به همین دلیل حتما آنتی الیزینگ شما فعال باشد.
Anti-Aliasing Method: Multisampling
برای استفاده از Anti-Aliasing، چند متد وجود دارد که اگر Multisampling انتخاب شود، یک تعادل منطقی بین کیفیت تصویر و عملکرد ایجاد میکند. انتخاب این گزینه شاید تاثیر زیادی روی فریمریت نداشته باشد، ولی کیفیت تصاویر را بسیار بهتر خواهد کرد.
Morphological Anti-Aliasing: Disabled
این نوع Anti-Aliasing ممکن است در برخی بازیها تصاویر را بیش از حد محو کند. برای داشتن گرافیکی شفافتر و واضحتر، پیشنهاد میشود این گزینه را غیرفعال کنید.
Anisotropic Filtering: Disabled
این ویژگی کیفیت بافتهایی که زیاد نزدیک به صحنه شما نیستند را کم کرده و باعث میشود به شدت فریریت شما افزایش پیدا کند. برای مثال شما در یک بازی بتل رویال بوده و کوههای دور دست شما کمی بیکیفیتتر میشوند تا زمانی که به آنها کم کم نزدیک شوید. با غیر فعال کردن این گزینه شما پرفورمنس بالاتری دریافت میکنید.
Texture Filtering Quality: Performance
این گزینه هم کیفیت بافتها را مشخص میکند. سعی کنید آن را روی همان Performance بگذارید. چون با این کار یک تعادل بین افزایش فریم ریت و افزایش کیفیت بافتها ایجاد میشود.
برای مشاهده بیشتر : بهترین کارت گرافیک های AMD
Surface Format Optimization: Enabled
Surface Format Optimization یک قابلیت کوچک اما تاثیر گذار بوده و بافتهای بازی را خیلی نرم و اسموت نشان میدهد.
Tessellation Mode: Override Application Settings
این ویژگی به شما امکان میدهد که بهجای استفاده از تنظیمات پیش فرض بازی، خودتان کنترل Tessellation را به دست بگیرید.
Maximum Tessellation Level: Off
تنظیم Maximum Tessellation Level روی "Off" میتواند تأثیر چشمگیری در کاهش بار پردازشی کارت گرافیک داشته باشد. این گزینه مخصوصاً برای بازیهای سنگین که شاید کارت گرافیک شما برای آن بازی کمی مشکل داشته باشد، بسیار مفید است.
OpenGL Triple Buffering: Disabled
OpenGL Triple Buffering در بازیهایی که از فناوری OpenGL استفاده میکنند، میتواند باعث زیاد شدن تاخیر ورودی شود. پس حتما آن را غیر فعال نگه دارید.
OpenGL یک رابط برنامهنویسی نرم افزاری برای رندرینگ گرافیکهای 2D و 3D است.
Reset Shader Cache: Perform Reset
گاهی اوقات، کش شدن دادههای گرافیکی قدیمی میتواند باعث کاهش عملکرد یا بروز مشکلاتی در بازی شود. با استفاده از گزینه Reset Shader Cache، میتوانید این دادهها را پاک کرده و مطمئن شوید که بازی شما با بهترین تنظیمات ممکن اجرا میشود.
جمع بندی
اگر یک گیمر حرفهای یا کسی که به بازی کردن با کارتهای گرافیک AMD مشغول هستید، حتما باید بهترین تنظیمات گیمینگ برای کارت گرافیک AMD را خودتان انجام دهید تا در نهایت بتوانید بهترین خروجی را از بازیها بگیرید. ما در این مقاله به صورت بسیار ساده تمام بهترین تنظیماتی که میتوانستید اعمال کنید را به صورت کلی و با توضیحات کامل و دلیل آنها بیان کردیم تا از بازی کردن با کارتهای گرافیک AMD خودتان بیشتر لذت را برده و از سیستم گیمینگ خودتان راضی باشید.
-6126.jpg)

-3420.webp)
 ضمانت اصالت کالا
ضمانت اصالت کالا
 ۷ روز ضمانت بازگشت وجه
۷ روز ضمانت بازگشت وجه
 مشاوره رایگان
مشاوره رایگان
 پشتیبانی بر خط
پشتیبانی بر خط
 ارسال به کل کشور
ارسال به کل کشور
 پرداخت در محل (تهران)
پرداخت در محل (تهران)
