رمز گذاشتن در ویندوز 11 بسیار راحت است، فقط کافی است روشهای آن را خوب بلد باشید.
قطعا شما هم میدانید که حفاظت از اطلاعات شخصی ما در دنیا دیجیتال امروز چقدر مهم است. از فایلهای شخصی گرفته تا رمزهای ذخیره شده، سایتهای لاگین شده و هر چیزی که برای ما ارزش فوقالعاده بالایی دارد. شاید پیش خود فکر کنید که آنتی ویروس پس برای چی در ویندوز نصب میشود؟ جواب این است که آنتی ویروس فقط تهدیدهای خارجی را محدود میکند، اما اگر فرض کنیم یک نفر پشت سیستم شما بنشیند و در کسری از ثانیه پسوردهای شما را برای خودش خروجی بگیرد چه میشود؟ یا اینکه در سایتهایی که لاگین کردیم وارد شده و سرک بکشد؟ بر خلاف تصور عموم که فکر میکنند ویندوز 11 بسیار امن است، رمز گذاشتن در ویندوز 11 کاری بسیار مهم و حیاتی است. طوری که اگر ویندوز شما رمز قوی ندارد، حتما بعد از مطالعه این مقاله اقدام به نحوه رمز گذاشتن روی لپ تاپ در ویندوز 11 خود کنید!
روشهای رمز گذاشتن روی لپ تاپ در ویندوز 11
رمز گذاشتن در ویندوز 11 روشهای بسیار متعددی دارد که هر کدام از آنها میتوانند خوب باشند، تنها کاری که شما باید بکنید این است که روش مورد نظر و راحتتر را انتخاب کرده و به عمل کنید.
در این بخش به صورت کاملا قدم به قدم و عملی قرار است گذاشتن رمز روی سیستم در ویندوز 11 را با هم انجام دهیم.
اگر موافق هستید شروع کنیم!
رمز گذاشتن در ویندوز 11 با اکانت مایکروسافت
مایکروسافت چندسالی است که به کاربران اجازه میدهد تا یک حساب مایکروسافت داشته باشند. این حساب اصلا ربطی به نوع ایمیل شما ندارد، یعنی حتی میتوانید با جیمیل هم یک حساب مایکروسافت بسازید. بعد از ساخت این حساب میتوانید به تمام محصولاتی که مایکروسافت آنها را در اختیار دارد وارد شده و استفاده کنید.
برای شروع مراحل زیر را با هم انجام دهید:
- ابتدا روی منوی استارت کلیک کرده و سپس وارد Settings که با علامت چرخدنده مشخص شده کلیک کنید.
- از منوی سمت چپ، گزینه Accounts را باز کنید.
- به بخش Sign-in options بروید.
- در بخش Password، روی Add کلیک کنید.
- حال رمز عبور دلخواهتان را وارد کرده و تایید بفرمایید. (توجه داشته باشید: یک رمز قوی و منحصر به فرد انتخاب کنید که ترکیبی از حروف بزرگ، اعداد، کوچک، و نمادها باشد.)
- حال روی Finish کلیک کنید تا رمز عبور شما تنظیم شود.
از این به بعد، هر وقت که از ویندوز خارج شوید، این رمز را باید وارد بفرمایید.
یک نکته دیگر این است که با این رمز میتوانید وارد همه برنامههای دیگر مایکروسافت و حتی اوت لوک هم بشوید. پیشنهاد میکنیم برنامه Authenticator مایکروسافت را روی گوشی خود نصب کنید تا هر وقت نیاز شد، بدون وارد کردن کد، فقط با یک تایید عددی و اثر انگشت وارد شوید و تمام.
تنظیم رمز عبور محلی (Local Password) بدون نیاز به اینترنت
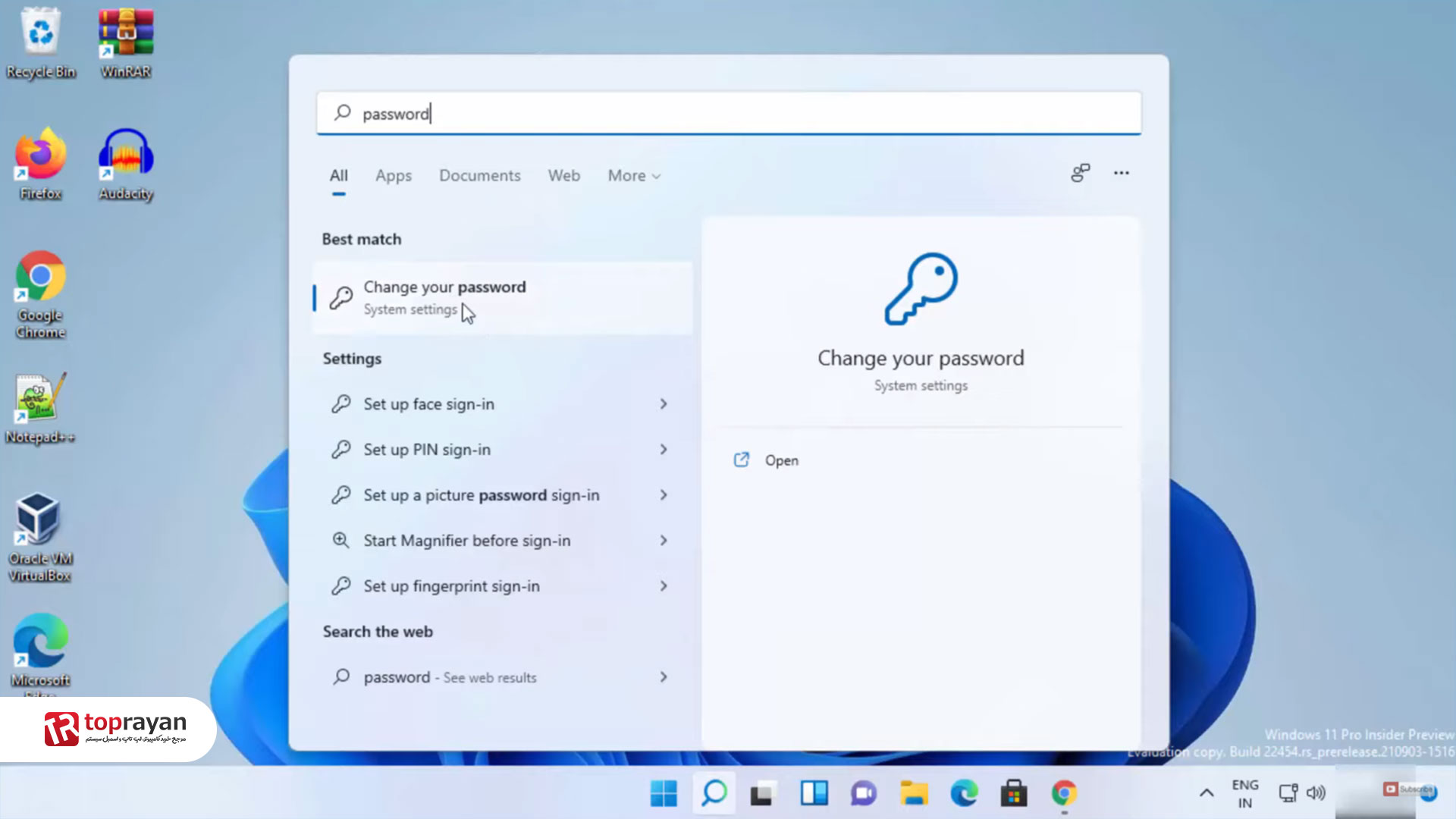
گاهی اوقات پیش میاید که مایل نیستید رمز اینترنتی داشته باشید، چون اگر اینترنت نداشته باشید شاید نتوانید لاگین کرده و یا رمز را عوض کنید. این روش کاملا سنتی بوده و در نسخههای قدیمیتر ویندوز هم مرسوم بوده و هم اکنون هم وجود دارد.
برای این کار شما 2 راه دارید. راه اول این است که در هنگام نصب ویندوز یک رمز لوکال بسازید که خارج از بحث این مقاله است و راه دوم مراحل زیر است که با هم انجام میدهیم:
- ابتدا روی آیکون استارت کلیک کرده و سپس وارد Settings شوید.
- سپس وارد بخش Accounts شوید.
- حال گزینه Sign-in options را پیدا و انتخاب کنید.
- در بخش Password، روی Add کلیک فرمایید.
- حال مانند روش قبلی یک رمز قوی انتخاب کرده و در بخش بعدی آن را تکرار کنید که اشتباهی صورت نگرفته باشد.
- در فیلد آخر یک جمله یا چیزی برای راهنمایی خود بنویسید که اگر رمز را یادتان رفت، با دیدن آن بیاد بیاورید. فقط طوری آن را بنویسید که فقط خود شما از آن سردربیاورید.
- حال روی Next و سپس Finish کلیک کنید.
برای مشاهده مقالات بیشتر : روشهای بازیابی اطلاعات هارد
رمز گذاشتن در ویندوز 11 به صورت PIN Code
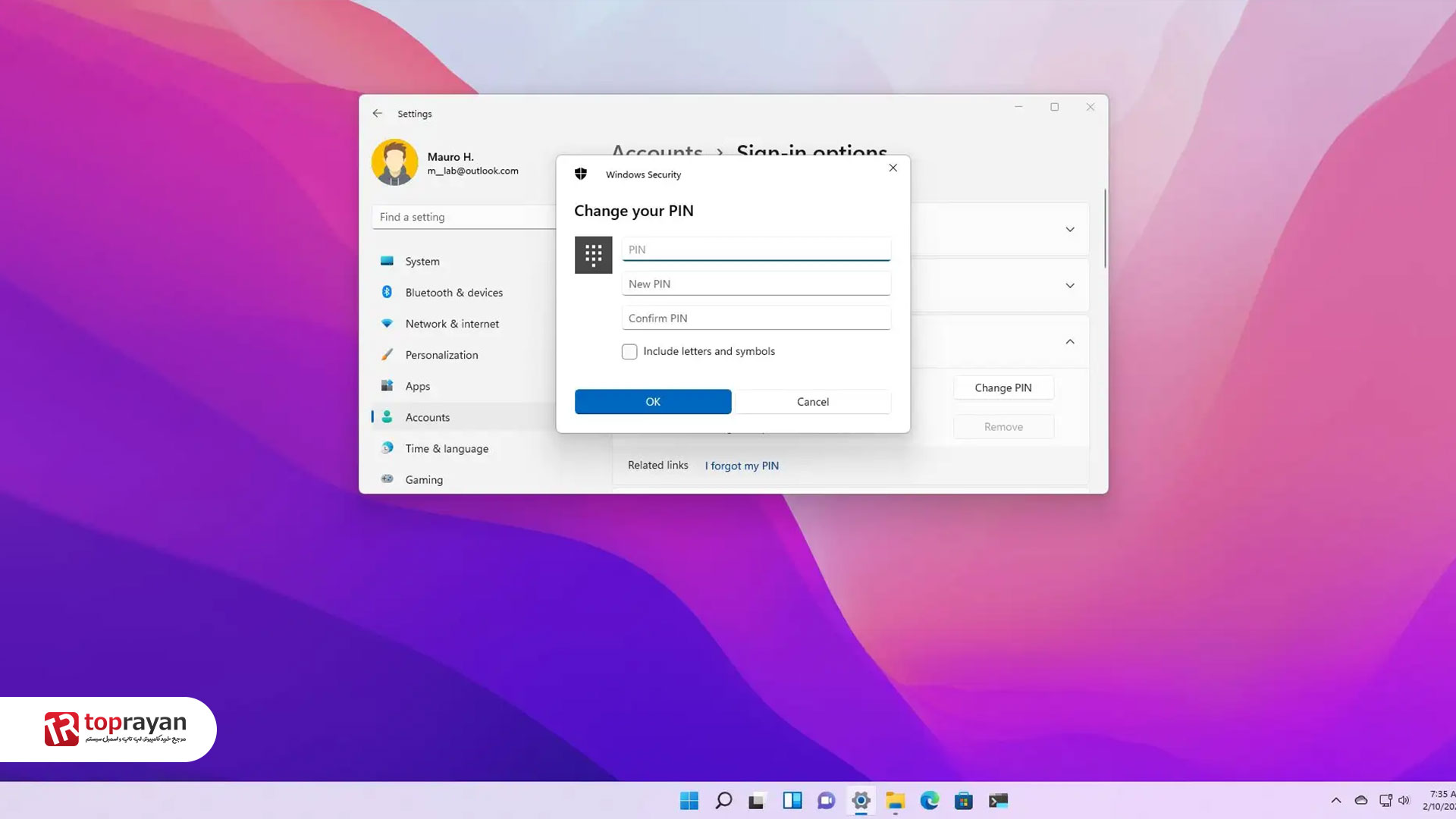
اگر شما هم یک کاربر سریع هستید و به دنبال روشی بسیار امن و سریع هستید میتوانید به جای دو روش بالا از پین کد استفاده کنید. پین کد فقط میتواند شامل عدد باشد! اما در شرایطی میتواند شامل حرف و علائم هم باشد.
برای شروع مراحل را مانند ما انجام دهید:
- طبق روال گذشته وارد Settings و سپس Accounts شوید.
- حال باید روی Sign-in options رفته و اینبار گزینه PIN یا Windows Hello را انتخاب کرده و سپس روی Add کلیک کنید.
- اگر قبلا ویندوز شما رمز داشت، آن را وارد کنید تا اجازه رفتن به تنظیمات به شما داده شود.
- حال یک پین کد دلخواه را وارد کنید.
- یک PIN دلخواه وارد کنید. (اگر قصد دارید بجز عدد از حرف و علائم استفاده کنید، تیک کنار Include letters and symbols را زده و سپس پین کد ترکیبی را وارد کنید.)
- حال روی OK کلیک کنید.
بدین ترتیب خیلی سریع میتوانید همیشه وارد ویندوز 11 خودتان شوید.
اگر لپ تاپ جدید و مدرنی دارید که مجهز به حسگر اثر انگشت یا تشخیص چهره است، میتوانید از آنها برای رمز گذاشتن در ویندوز 11 نیز استفاده کنید.
استفاده از Windows Hello (اثر انگشت و تشخیص چهره)
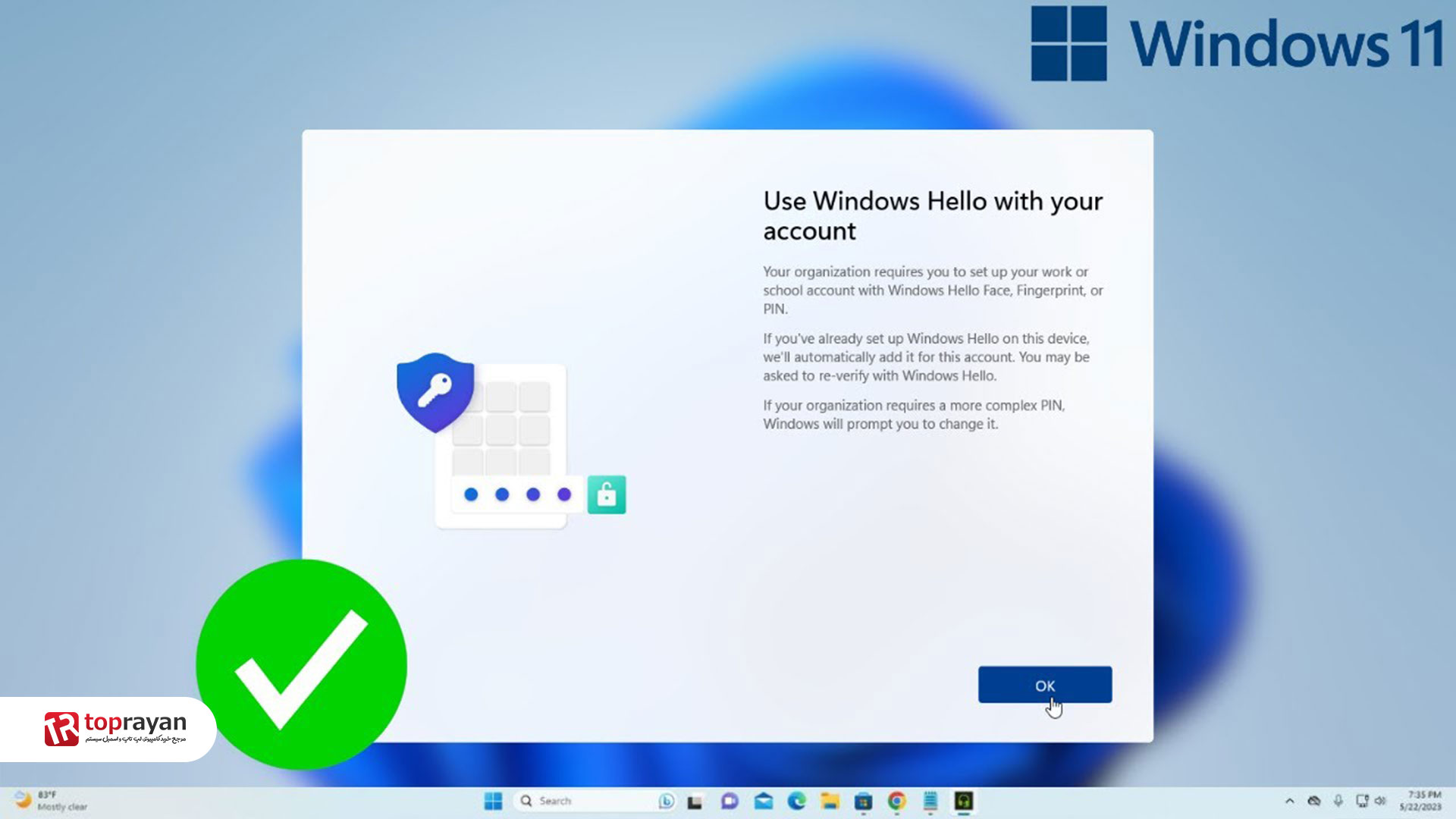
Windows Hello یکی از قابلیتهای پیشرفته ویندوز 11 است که در ویندوزهای قبلی هم بود، اما در ویندوز 11 تمام مشکلات آن برطرف شده و بسیار امن است.
بدین ترتیب شما به راحتی هرچه تمامتر میتوانید بر اساس اطلاعات بیومتری خود مانند اثر انگشت یا صورت خود فورا وارد ویندوز شوید. در این صورت حتی اگر کسی رمز شما را هم بداند کاری از پیش نخواهد برد!
برای شروع مراحل زیر را با ما انجام دهید.
- قبل از هر کاری ابتدا مطمئن شوید دستگاه شما از Windows Hello پشتیبانی میکند یا نه؟( برای اثر انگشت، حسگر Fingerprint و برای تشخیص چهره، دوربین مخصوص نیاز دارید.) اگر از وجود اینها خیلی مطمئن نیستید، اطلاعات مربوط به لپتاپ را از طریق اینترنت پیدا کرده و مطالعه کنید.
- مثل همیشه وارد استارت، Settings و Accounts شوید.
- اینبار در Sign-in options، گزینه Fingerprint recognition یا Facial recognition را انتخاب کنید و روی Setup کلیک کنید.
- اگر سیستم شما رمز یا پین کد داشت، آن را وارد کنید که اجازه دسترسی به شما داده شود.
- حال مراحلی که ویندوز از شما میخواهد را انجام دهید.
- برای اثر انگشت، انگشت خود را چند بار روی حسگر بگذارید و سعی کنید در حالتهای مختلف چپ و راست و بالا و پایین کامل اسکن شود.
- برای تشخیص چهره، دستورالعملهای روی صفحه را دنبال کنید تا دوربین چهره شما را ثبت کند.
- در پایان، روی Finish کلیک کنید و تمام.
از این به بعد هر وقت که شما انگشت خود را روی حسگر قرار دهید یا دوربین صورت شما را ببیند ویندوز را باز میکند.
رمز گذاشتن در ویندوز 11 روشهای متعددی داشت که هر کدام را دوست دارید انجام دهید، نکته اینجاست که حتما انجام شود.
اما گاهی وقتها قصد دارید که رمز را تغییر داده یا روش دیگری را انتخاب کنید، برای این منظور در بخش بعدی به صورت کامل به این موضوع هم میپردازیم.
بیشتر بخوانید : فناوری SLI و کراس فایر چیست؟
نحوه تغییر یا حذف رمز عبور در ویندوز 11
تغییر رمز عبور حساب مایکروسافت
برای این کار 2 راه دارید.
- از طریق بازکردن سایت مایکروسافت
- از طریق خود ویندوز 11
روش اول که ساده است، وارد سایت مایکروسافت شده و لاگین کنید، پس رمز را همان جا عوض کنید و تمام.
اما برای روش دوم شما باید مانند گذاشتن رمز مایکروسافت اکانت عمل کنید. اما با یک تفاوت که عرض میکنیم.
- زمانی که وارد Sign-in options شدید، حتما وارد Password شده و سپس روی Change کلیک کنید.
- رمز عبور فعلی مایکروسافت را وارد و روی Next کلیک کنید.
- حال یک رمز عبور جدید وارد کنید.
- دوباره رمز جدید را برای اطمینان وارد و روی Next کلیک کنید.
- روی Finish بزنید تا تغییر رمز عبور تکمیل شود.
اگر رمز عبور خود را فراموش کردهاید، میتوانید از گزینه I forgot my password در صفحه ورود ویندوز استفاده کنید و با دنبال کردن مراحل بازنشانی، رمز جدیدی تعیین کنید.
تغییر رمز محلی یا PIN Code
- مانند تعیین پین کد وارد Sign-in options شده و در همان جا مشخص کنید که میخواهید Password تغییر دهید یا PIN؟
- به Sign-in options بروید و نوع رمز (Password یا PIN) را که میخواهید تغییر دهید، انتخاب کنید.
- برای رمز محلی:
- در بخش Password، روی Change کلیک کنید.
- رمز عبور فعلی را وارد کنید و سپس رمز جدید خود را وارد کرده و دوباره رمز را تایید کنید.
- روی Finish کلیک کرده و تمام.
- برای PIN Code:
- در بخش PIN یا Windows Hello، روی Change PIN کلیک کنید.
- PIN فعلی خود را وارد کنید.
- یک PIN جدید انتخاب کرده و در قسمت دوم هم دوباره وارد کنید. (اگر میخواهید نمادها یا حروف را به PIN خود اضافه کنید، مثل قبل تیک Include letters and symbols را بزنید.)
- روی OK کلیک کنید تا تغییرات ذخیره شوند.
حذف رمز عبور یا PIN Code
اگر تصمیم گرفتهاید که رمز یا PIN را حذف کنید:
- به Sign-in options بروید.
- برای رمز محلی، در بخش Password روی Remove کلیک کنید. برای این کار، ممکن است نیاز به وارد کردن رمز فعلی داشته باشید.
- برای PIN Code، در بخش PIN یا Windows Hello روی Remove کلیک کنید و مراحل تایید را انجام دهید.
نکات امنیتی برای انتخاب رمز عبور مناسب
- از ترکیب حروف، اعداد و نمادها باید استفاده کنید. یک رمز عبور قوی باید شامل حروف بزرگ و کوچک، اعداد و علائمی مثل @، # یا $ باشد. این ترکیب باعث میشود رمز عبور شما پیچیدهتر شده و هک کردن آن دشوارتر شود.
- رمز عبورتان نباید شامل اطلاعات قابل حدس مثل تاریخ تولد، شماره تلفن یا نام افراد نزدیک باشد. افراد نزدیک به شما میتوانند با حدس زدن سریع وارد ویندوز شما شوند.
- هر چقدر رمز عبور شما طولانیتر باشد، امنیت آن بالاتر است. سعی کنید بین 8 تا 12 کارکتر باشد.
- از رمزهای رایج و پیش پا افتاده مثلا AMIN123 و امثال آن جدا خودداری کنید.
- از یک رمز عبور برای چندین حساب مختلف استفاده نکنید. در صورت لو رفتن یکی از رمزها، سایر حسابهای شما نیز در معرض خطر قرار میگیرند.
- اگر نمیتوانید تمام رمزهای عبور خود را به حفظ کنید، از ابزارهای مدیریت رمز عبور مانند Authenticator مایکروسافت استفاده کنید.
- هر چند وقت یک بار رمز عبور خود را تغییر دهید، بهخصوص اگر احساس میکنید حساب کاربری شما ممکن است در معرض خطر باشد.
- حتما قابلیت از قابلیت ورود دو مرحلهای استفاده کنید. بدین صورت اگر کسی رمز شما را هم داشته باشد، بدون تایید شما در گوشی موبایلتان نمیتواند وارد شود. همین برنامه Authenticator مایکروسافت هم این کار را برای شما میتواند انجام دهد.
مشکلات رایج در رمز گذاشتن در ویندوز 11 و راه حل آنها
خیلی اوقات پیش میآید که رمز ورود قرار داده و بعدا مشکلی بوجود میآید. در این بخش به همه آنها خیلی سریع اشاره میکنیم.
اگر رمز عبور خود را که یکی از موارد بسیار شایع است فراموش کردید، میتوانید از گزینه I forgot my password در صفحه ورود استفاده کنید و با دنبال کردن مراحل بازنشانی، رمز جدیدی تعیین کنید. اگر از رمز محلی استفاده میکنید، داشتن یک راهنمای رمز (Password Hint) که در زمان تنظیم وارد کردهاید، میتواند به شما کمک کند. در غیر این صورت باید از یک متخصص بخواهید تا رمز ویندوز شما را حذف کند. (یا رمز را بپراند)
اگر پین کد یا Windows Hello ناگاه به هر دلیلی غیر فعال شده است، نگران نشوید. برای رفع آن مراحل زیر را با ما انجام دهید:
- به Settings > Accounts > Sign-in options مثل همیشه بروید.
- مجدداً PIN یا Windows Hello را تنظیم کنید.
اگر حساب مایکروسافت شما با وارد کردن رمز اشتباه قفل شده، حتما باید به خود سایت مایکروسافت رفته و آنجا گزینه فراموشی رمز را بزنید و رمز جدید را ست کنید.
اگر ویندوز 11 اثر انگشت یا چهره شما را دیگر نمیشناسد مراحل زیر را با ما انجام دهید:
ابتدا مطمئن شوید حسگر اثر انگشت یا دوربین دستگاه تمیز باشد. اگر نیست یکبار تمیز کنید.
اگر باز هم وارد نمیشود، مثل همیشه وارد مسیر Settings > Accounts > Sign-in options شده و اطلاعات بیومتریک خود را دوباره ثبت کنید.
اگر دسترسی به اینترنت ندارید و ویندوز از شما رمز مایکروسافت اکانت میخواهد، هیچ چارهای ندارید جز اینکه یک رمز محلی داشته باشید. پس سعی کنید یک رمز محلی هم قبل بروز مشکل ست کنید.
اگر قصد رمز گذاشتن در ویندوز 11 یا تغییر آن را دارید ولی به شما اجازه داده نمیشود، حتما بررسی کنید که تنظیمات امنیتی سیستم (مانند BitLocker) فعال نباشد و مطمئن شوید حساب کاربری شما Administrator باشد. در غیر این صورت شما اجازه این کار را ندارید.
جمع بندی
رمز گذاشتن روی لپتاپ در ویندوز 11 شاید یک راه ساده باشد، اما بسیار حیاتی است. ما در این مقاله تمام روشهای ممکن برای گذاشتن رمز روی سیستم در ویندوز 11 را با شما درمیان گذاشتیم. فقط تنها نکتهای که باید رعایت کنید این است که اگر از مایکروسافت اکانت میخواهید استفاده کنید، حتما یک رمز لوکال را هم ست کنید. همیشه سعی کنید رمز شما در همه روشها ترکیبی از حروف بزرگ و کوچک، اعداد و علائم باشد.
-229.jpg)


 ضمانت اصالت کالا
ضمانت اصالت کالا
 ۷ روز ضمانت بازگشت وجه
۷ روز ضمانت بازگشت وجه
 مشاوره رایگان
مشاوره رایگان
 پشتیبانی بر خط
پشتیبانی بر خط
 ارسال به کل کشور
ارسال به کل کشور
 پرداخت در محل (تهران)
پرداخت در محل (تهران)
