قطعا چند باری صفحه آبی مرگ یا همان Blue Screen را مشاهده کردهاید. زمانی که در حال انجام کاری با سیستم بوده و ناگهان یک صفحه آبی را مشاهده کرده و متنهای عجیب و غریبی در آن نوشته شده و شروع به شمردن میکند. این صفحه مرگ به راحتی میتواند تمام زحمات شما را کامل از بین ببرد، زیرا مجبور میشویم سیستم را خاموش کنید، بدون اینکه اجازه save به شما داده شود.این خطا بنا به دلایل بسیار متعددی ممکن است بوجود بیاید، اما اصلا جای نگرانی نیست، ما در این مقاله قرار است باهم رفع خطای صفحه آبی ویندوز را انجام دهیم.قبل از هر چیز بیاید ببینیم که اصلا این Blue Screen از کجا میآید.
چه چیزی باعث بروز خطای صفحه آبی میشود؟
اگر به دنبال رفع خطای صفحه آبی ویندوز هستید باید بدانید که این مشکل چند دلیل عمده و اصلی دارد:
- مشکلات سخت افزاری
- ناسازگاری یا خرابی درایورها
- مشکلات نرم افزاری و بدافزارها
- خطاهای سیستم عامل و تنظیمات نادرست
مشکلات سخت افزاری
- خراب بودن رم یکی از شایعترین عوامل بروز صفحه آبی است. شاید پیش خود بگویید اگر رم مشکل داشته باشد، سیستم عامل نباید لود شود، اما باید بدانید که خرابی سراسری نبوده و ممکن است در هنگام کار ناگهان بروز کند.
- یکی دیگر از مشکلات شایع، خرابی یا بدسکتورهای زیاد روی HDD است. زمانی که یک هارد دیسک و یا SSD به مشکل جدی بر بخورند، ممکن است خطای آبی را مشاهده کنید.
- زمانی هم هست که قطعات را به دسترسی انتخاب نکرده و با هم هماهنگ نیستند و یا اینکه به درستی در جای خود نصب نشدهاند. در ظاهر کار میکنند، اما با گذر زمان از کار میافتند.
- دمای بیش از حد GPU هم میتواند باعث این مشکل شود. در بسیاری از مواقع با بالارفتن دمای غیر مجاز 90 درجه سانتیگراد، سیستم خاموش میشود، اما در برخی موارد هم بلو اسکرین میدهد.
به طور کلی، اگر یک سخت افزار به مشکل برخورده و سیستم نتواند به درستی با آن ارتباط بگیرد، باعث این خطا شده و باید نسبت به رفع خطای صفحه آبی ویندوز اقدام جدی صورت بگیرد.
ناسازگاری یا خرابی درایورها
- بعضا مشاهده شده، درایورهای قدیمی یا ناسازگار هم ممکن است باعث Blue Screen شوند.
- در بسیاری از موارد هم اگر یک درایور خراب شود، سیستم نمیتواند به درستی با آن سختافزار ارتباط بگیرد.
- گاهی اوقات هم یک آپدیت درایور ناموفق یا نامناسب هم میتواند باعث بلو اسکرین شود.
مشکلات نرم افزاری و بدافزارها
یکی از موارد بسیار نادر، خرابی برنامهها یا ویروسها است که کار سخت افزارها را مختل کرده و ویندوز را به سمت Blue Screen میکشد.
خطاهای سیستم عامل و تنظیمات نادرست
- آپدیتهای ناقص ویندوز یا آپدیت مشکل دار هم باعث این مشکل میشود.
- اگر تنظیمات بایوس یا UEFI هم به درستی انجام نشده باشد، باعث بلو اسکرین میشود.
- اگر فایلهای سیستمی به هر دلیلی خراب یا حذف شوند هم ممکن است بلو اسکرین پدیدار شود.
همانطور که مشاهده کردید، حدود 70 درصد از مشکلات، دقیقا به خود سیستم عامل و مشکلات نرم افزاری بر میگردد.
برای مطالعه بیشتر : نحوه رمز گذاشتن روی لپ تاپ در ویندوز 11
آموزش رفع خطای صفحه آبی یا Blue Screen در ویندوز
در این بخش به صورت کامل درباره رفع خطای صفحه آبی ویندوز با شما صحبت میکنیم تا برای همیشه از شر آن خلاص شوید. برای شروع ابتدا یک نگاهی به جدول خطاها و کدهای خطا بیندازیم تا به صورت فنی و کارشناسی شده این مشکل را حل کنیم.
جدول کامل پیغامهای خطا
پیغام خطا (Error Message) | علت بروز خطا |
IRQL_NOT_LESS_OR_EQUAL | مشکل در درایورهای سختافزاری یا ناسازگاری آنها با سیستمعامل |
PAGE_FAULT_IN_NONPAGED_AREA | دسترسی غیرمجاز به حافظه RAM یا خطا در حافظه مجازی |
KERNEL_SECURITY_CHECK_FAILURE | خرابی در فایلهای سیستمی یا ناسازگاری سختافزار |
SYSTEM_SERVICE_EXCEPTION | مشکلات نرمافزاری مانند ویروس یا نصب درایورهای معیوب |
CRITICAL_PROCESS_DIED | خرابی یکی از فرآیندهای حیاتی ویندوز |
BAD_POOL_HEADER | مشکل در حافظه موقت (Cache) یا درایورهای خراب |
DRIVER_IRQL_NOT_LESS_OR_EQUAL | مشکل در درایورهای شبکه یا درایورهای سختافزاری |
VIDEO_TDR_FAILURE | خرابی یا ناسازگاری درایور کارت گرافیک |
UNEXPECTED_STORE_EXCEPTION | مشکلات مربوط به حافظه یا هارد دیسک |
MEMORY_MANAGEMENT | خرابی در RAM یا مشکلات سختافزاری و نرمافزاری مرتبط با مدیریت حافظه |
NTFS_FILE_SYSTEM | خرابی در سیستم فایل NTFS، مشکلات دیسک یا تنظیمات اشتباه پارتیشن |
KMODE_EXCEPTION_NOT_HANDLED | اجرای کد غیرمجاز توسط یک برنامه یا درایور |
THREAD_STUCK_IN_DEVICE_DRIVER | خرابی یا قفلشدن یکی از درایورهای سختافزاری، بهخصوص درایور کارت گرافیک |
INACCESSIBLE_BOOT_DEVICE | عدم شناسایی یا دسترسی به دیسک بوت توسط سیستمعامل |
DRIVER_POWER_STATE_FAILURE | مشکلات مرتبط با مدیریت انرژی درایورهای سختافزاری |
MACHINE_CHECK_EXCEPTION | خرابی سختافزاری جدی مانند پردازنده یا مادربرد |
POOR_IRQL_ERROR | ناسازگاری بین سختافزار و نرمافزار یا مشکلات مربوط به آدرسدهی در حافظه |
HAL_INITIALIZATION_FAILED | خطا در لایهی سختافزار مجازیسازی ویندوز (HAL) |
SYSTEM_THREAD_EXCEPTION_NOT_HANDLED | خطا در اجرای یکی از نخهای سیستمی |
جدول کامل کدهای خطای صفحه آبی و توضیحات
کد خطا (Stop Code) | علت بروز خطا |
0x00000001 | مشکل در درایورهای نرمافزاری یا سختافزاری |
0x00000002 | خطا در بارگذاری یکی از فایلهای سیستمی |
0x00000024 | مشکل در فایلهای مربوط به NTFS |
0x00000050 | دسترسی غیرمجاز به حافظه (Page Fault) |
0x0000007B | عدم شناسایی هارد دیسک (Boot Device Inaccessible) |
0x0000009F | مشکل در حالت Sleep یا Wake سیستم |
0x000000BE | دسترسی غیرمجاز به حافظه توسط یک درایور |
0x000000C2 | خرابی در مدیریت حافظه موقت (Pool Memory) |
0x000000D1 | خطا در دسترسی به آدرسهای حافظه توسط درایور |
0x000000EA | قفلشدن درایور کارت گرافیک |
0x00000101 | وقفه طولانی در پردازنده (Clock Watchdog Timeout) |
0x00000109 | مشکل در Kernel ویندوز |
0x00000116 | مشکل در کارت گرافیک یا درایور آن (Video TDR Failure) |
0x0000011A | کمبود منابع برای تخصیص حافظه مجازی |
0x00000124 | خرابی سختافزاری سطح پایین، مانند مادربرد یا پردازنده |
0x00000133 | وقفه طولانی (DPC Watchdog Violation) |
0x00000139 | خرابی فایلهای سیستمی (Kernel Security Check Failure) |
0x0000017E | ناسازگاری درایور یا نرمافزار با سیستمعامل |
0x000001A5 | مشکل در تنظیمات ACPI مادربرد |
0xC000021A | شکست فرآیند حیاتی ویندوز |
0x80070070 | فضای ناکافی روی دیسک |
با مشاهده و بررسی هر یک از عبارات و کدهای خطایی که مشاهده کردید، به راحتی و در کمترین زمان میتوانید اقدام به رفع رفع خطای بلو اسکرین در ویندوز کنید. در ادامه به صورت کامل با هم این خطای مرسوم را حل میکنیم.
آموزش جامع رفع خطای صفحه آبی ویندوز
قبل از هر کاری، باید سیستم را به صورت کامل خاموش کنید. زیرا با ریست کردن ممکن است مشکل شما همچنان پابرجا باشد.
ابتدا سیستم را کامل خاموش کنید. اگر از کامپیوتر رومیزی استفاده میکنید، هیچ گزینهای برای شات دان برای شما وجود ندارد و مجبور هستید دکه پاور را خاموش کنید. اما اگر از لپتاپ استفاده میکنید، دکه پاور را چند ثانیه نگهدارید تا سیستم به طور کامل خاموش شود.
در مرحله بعدی دوباره سیستم را روشن کنید، اگر مشکل شما حل شده و چند روز آینده با این پیغام مواجه نشدید، مشکل نرمافزاری بوده و حل شده است.
اما اگر باز هم این مشکل را دوباره مشاهده کردید باید به صورت جدی مشکل را باهم حل کنیم.
برای مشاهده بیشتر : علت خرابی هارد دیسک
روش اول: نصب مجدد سیستم عامل
یکی از بهترین روشهایی که میتوانید از شر بلو اسکرین خلاص شوید، نصب ویندوز به صورت کاملا تمیز است. یعنی شما باید یک ویندوز را از ابتدا نصب کرده و به هیچ وجه آپگرید نکنید. زیرا بسیاری از مشکلاتی که در خصوص بلو اسکرین و سختافزار مشاهده میکنید، با نصب مجدد ویندوز کاملا حل میشود.
- ابتدا یک فلش یا DVD بوت برنامههای نجات را به سیستم متصل کنید. (برای اینکار میتوانید از Hiren boot cd یا Ultimate Boot CD استفاده کنید)
- بعد از اینکه فایلهای مهم درایو C یا ویندوز را بکاپ گرفتید، باید یک فلش یا DVD ویندوز سالم و تست شده را تهیه کنید.
- نصب ویندوز را بوت کرده و تمام مراحل را طی کنید. فقط دقت کنید، حتما درایو ویندوز کاملا پاک شده و یک Clean Install انجام شود.
- بعد از نصب ویندوز سعی کنید درایورها را به صورت اورجینال از سایت سازنده دانلود و نصب کنید. البته توجه داشته باشید که ویندوز 10 و 11 تمام درایورهایی که قبل از انتشار آن نسخه ویندوز منتشر شده باشند را در خود داشته و نصب میکند.
نکته: سعی کنید ویندوزی تهیه کنید که کاملا دست نخورده و تست شده باشد. یعنی بهتر است عبارت Untouched را برای سرچ دانلود ویندوز استفاده کنید. زیرا ممکن است در حالت دستکاری ویندوز، دوباره مشکل شما برگردد.
روش دوم: حذف برنامههای غیر ضروری
نصب مجدد ویندوز یک روش بسیار عالی بوده و 70% مشکل بلو اسکرین را رفع میکند. اما گاهی اوقات شما بنابه دلایلی اصلا نمیتوانید ویندوز را عوض کنید. در این شرایط، بهتر است برنامههای اضافی یا مشکوک را حذف کنید.
برای این کار اصلا از Program and Feature ویندوز نباید استفاده کنید.
- ابتدا یک نرم افزار خوب Uninstaller را دانلود و نصب کنید.
- سپس برنامه را اجرا کرده و تمام برنامههای اضافی را به صورت Full حذف کنید.
- دقت کنید، اگر بعد از نصب برنامهای، بلو اسکرین را مشاهده کردید، حتما آن را حذف کنید.
روش سوم: پاکسازی آپدیت ویندوز و نصب مجدد
گفتیم که یکی از علل شایع بلو اسکرین، آپدیتهای ناقص و مشکل دار است.
توصیه ما این است که در ویندوز آپدیت را کلا مسدود کنید.
- ابتدا وارد مسیر زیر شوید:
- منوی استارت را باز کرده روی Settings کلیک کنید.
- سپس بر روی System کلیک کنید.
- سپس بر روی Storage کلیک کنید. (کمی صبر کنید تا ویندوز شروع به محاسبه مقادیر کند.)
- حال، پایین بخش درایو اصلی، بر روی موارد Temporary files کلیک کنید.
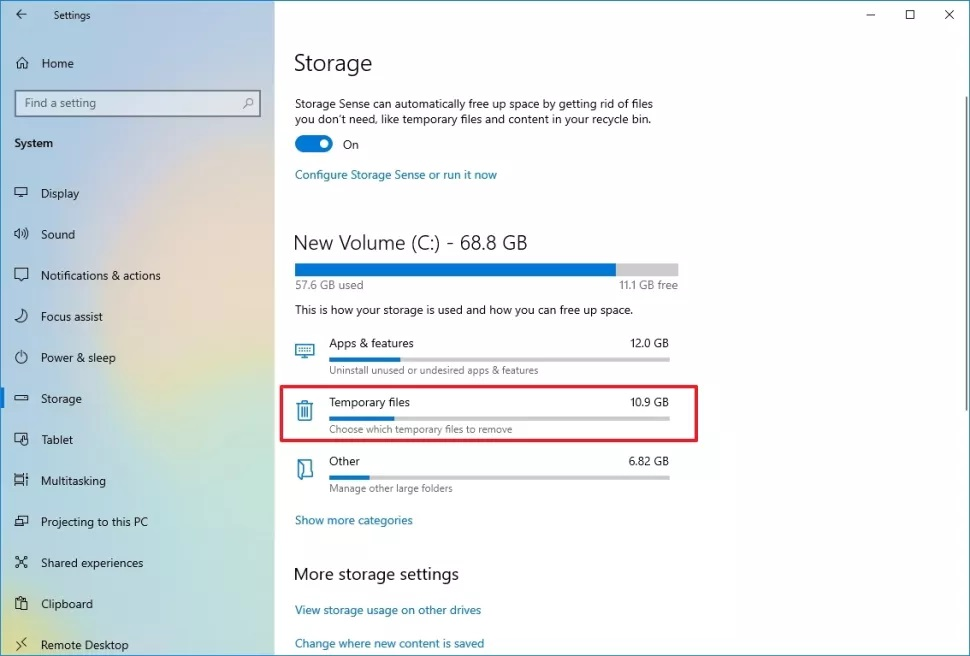
حال مطابق تصویر بالا، روی "Temporary Windows installation files" کلیک کنید.
سپس با این تصویر مواجه میشوید:
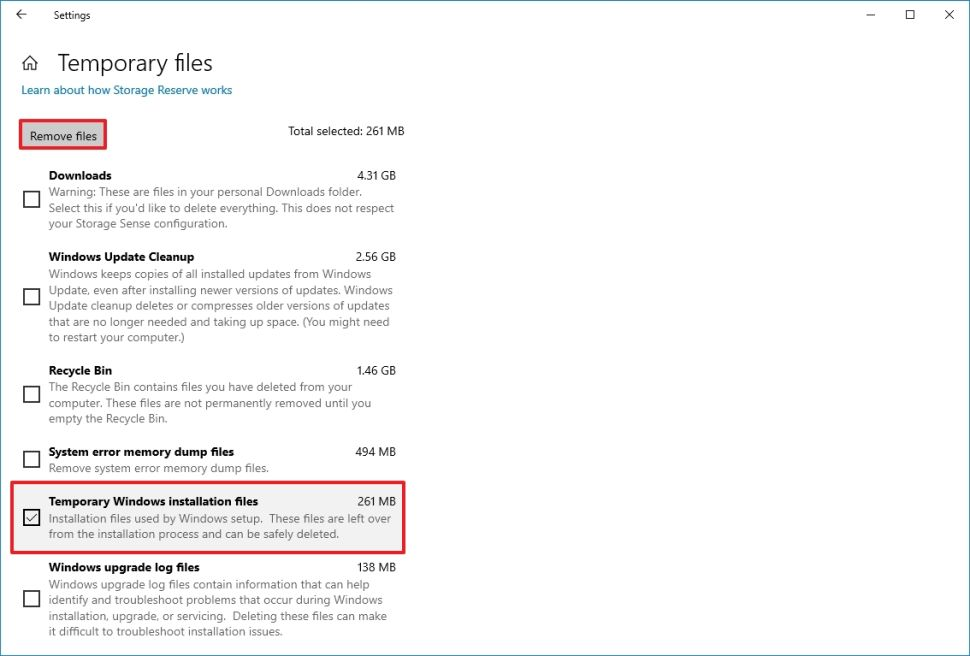
- مانند تصویر موارد را تیک زده و دکمه حذف را بزنید. اگر تیک Windows Update Cleanup فعال باشد، برخی از آپدیتهای ویندوزی که دانلود و نصب شدهاند نیز حذف میشوند.
- اگر مایل به آپدیت جدید هستید، منوی استارت را زده و سپس دوباره وارد Settings و سپس Update and Security را انتخاب کرده و ویندوز را بروزرسانی کنید. وگرنه آپدیت ویندوز را برای همیشه بندید.
حذف کامل آپدیت های ویندوز 10 و 11
- منوی استارت را زده و وارد Settings شوید.
- سپس روی Update and Security کلیک کنید تا وارد این صفحه شوید:
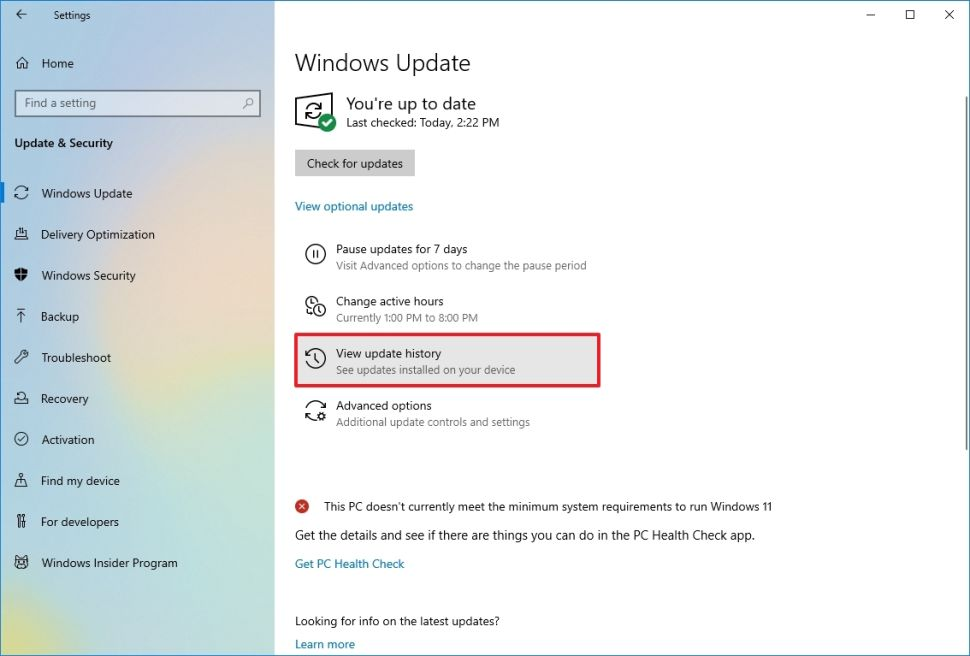
3. سپس روی گزینه "View update history" کلیک کنید.
4. سپس روی گزینه Uninstall Updates کلیک کرده و آپدیتهای مورد نظر را حذف کنید.
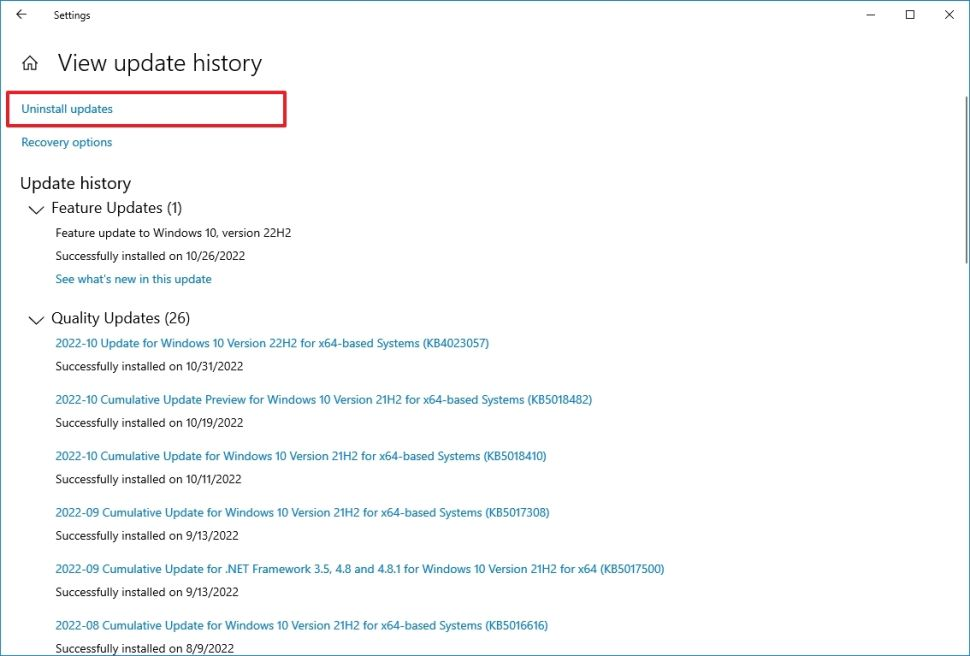
حذف کردن درایوهای خراب در Safe Mode
یکی از بهترین راههایی که میتوانید بدون مشکل وارد ویندوز شوید، حالت امن است. در این حالت ویندوز به صورت بسیار سبک و بدون هیچ تنظیماتی اجرا شده و به شما امکان تنظیمات و بسیاری از کارهای دیگر را میدهد.
برای رفتن به Safe mode میتوانید قبل از لود ویندوز چند باری F7 کیبورد را بزنید. اگر بازهم موفق نشدید، کافی است به محض اینکه لوگوی ویندوز را مشاهده کردید، دکمه پاور را نگه دارید تا سیستم خاموش شود، این کار را 3 بار اگر انجام دهید، گزینه Troubleshoot برای شما فعال میشود که از داخل آن میتوانید وارد Safe Mode شوید.
برای مطالعه بیشتر : علت خرابی رم کامپیوتر
وقتی وارد شدید، مراحل زیر را طی کنید:
- منوی استارت را زده و عبارت "Device Manager" را تایپ کنید تا ویندوز در اولین نتیجه برای شما پیدایش کند.
- روی Device Manager کلیک کرده بازش کنید.
- مانند تصویر روی درایوری که میخواهید حذف کنید، راست کلیک کرده و Uninstall کنید.
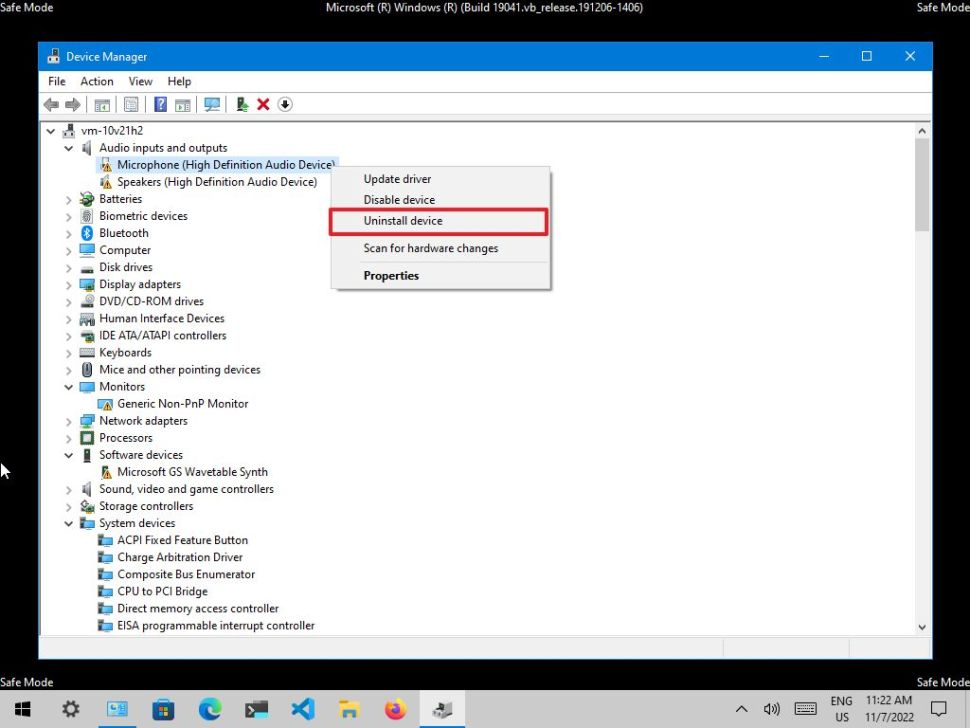
رفع خطای صفحه آبی ویندوز مربوط به فایل های سیستمی
- دوباره وارد Safe Mode شده و کامند پرامپت را به صورت Run as Administrator اجرا کنید.
- سپس این عبارات را نوشته و اینتر کنید "DISM /Online /Cleanup-Image /RestoreHealth"
- بعد از اینکه مراحل طی شد، اگر چیزی آسیب دیده باشد، برطرف میگردد.
اگر تمام این مراحل را طی کرده و باز هم مشکل همچنان وجود داشت، به جدول خطاها و کدها مراجعه کرده و سخت افزاری که خطا داده است را عوض کنید.
چطور جلوی بروز خطای صفحه آبی را بگیریم؟
- اگر آپدیت ویندوز باز است، حتما آپدیتهای تایید شده را نصب کنید. بهتر است بعد از انتشار آپدیت، چند روزی صبر کنید و سپس اقدام کنید.
- همیشه درایورها را آپدیت نگه دارید.
- نرمافزارهای مشکوک و غیر ضروری را پاک کنید.
- حتما از یک آنتی ویروس قوی استفاده کنید، هر چند ویندوز 10 و 11 سیستم امنیتی دارند، اما شما یک نرمافراز حرفهای داشته باشید.
- همیشه با ابزارهای خوبی مانند CCleaner یا Advanced SystemCare ویندوز را پاکسازی کنید.
- از نرمافزارهای تست سخت افزار و رم استفاده کنید.
- سعی کنید دمای سیستم را مدیریت کنید و اجازه ندهید بیش از حد بالا برود. بهتر است از کول پد برای لپتاپ همیشه استفاده کنید.
- اگر کامپیوتر رومیزی دارید، هر چند وقت یکبار آن را باز، تمیز کرده و اتصال کابلها و قطعات را یکبار با حوصله چک کنید.
نتیجه گیری
ما در این مقاله سعی کردیم تا به صورت عملی اقدام به رفع خطای صفحه آبی ویندوز 10 و 11 کنیم، برای همین در ابتدا علتهای مهم و اصلی این مشکل را مطرح کرده و بهترین روشهای رفع خطای بلو اسکرین در ویندوز را با هم بررسی کردیم.
به طور کلی زمانی که به بلو اسکرین بر میخورید، اگر یک یا دوبار کلا این اتفاق بیفتد، ممکن است موقتی بوده و دیگر تکرار نشود. اما اگر بلو اسکرین شما همیشه تکرار میشود، باید هوشیار باشید. دقت کنید چه زمانی این اتفاق میافتد. برای مثال وقتی بازی میکنید یا کار دیگری میکنید؟ بدین ترتیب به راحتی میتوانید مشکل را حل کنید.
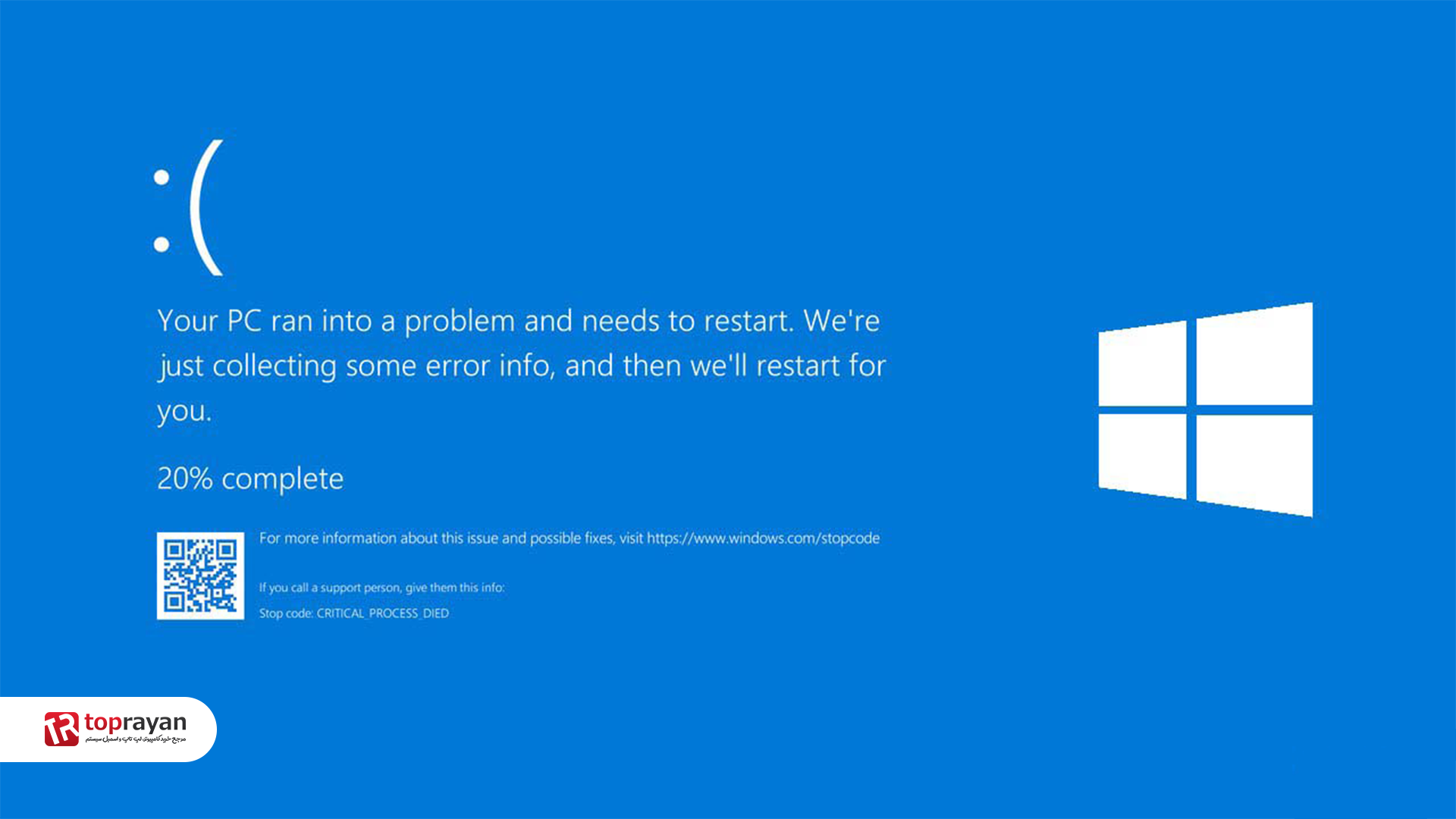
 ضمانت اصالت کالا
ضمانت اصالت کالا
 ۷ روز ضمانت بازگشت وجه
۷ روز ضمانت بازگشت وجه
 مشاوره رایگان
مشاوره رایگان
 پشتیبانی بر خط
پشتیبانی بر خط
 ارسال به کل کشور
ارسال به کل کشور
 پرداخت در محل (تهران)
پرداخت در محل (تهران)
