در دنیای امروز، کارتهای گرافیک یکی از حیاتیترین اجزای کامپیوترها بهشمار میآیند، بهویژه برای علاقهمندان به بازیهای ویدیویی، طراحان گرافیک و کسانی که با نرم افزارهای سنگین سروکار دارند. اما داشتن یک کارت گرافیک قدرتمند، تنها نیمی از ماجراست! نصب صحیح درایور کارت گرافیک، نقش کلیدی در بهینهسازی عملکرد آن ایفا میکند. اگر تا به حال با افت فریم، مشکلات گرافیکی یا عدم اجرای نرم افزارهای پیشرفته مواجه شدهاید، احتمالاً مشکل از نصب نادرست درایور است. در این آموزش، شما را با گامبهگام مراحل نصب درایور کارت گرافیک Nvidia آشنا میکنیم تا بتوانید از حداکثر تواناییهای سخت افزارتان بهرهمند شوید. پس آمادهاید تا عملکرد کامپیوترتان را به سطحی فراتر ببرید؟
اهمیت نصب درایور کارت گرافیک Nvidia
نصب درایور کارت گرافیک Nvidia یکی از حیاتیترین گامها برای استفاده بهینه از سختافزار گرافیکی است. درایور، بهعنوان پلی میان سیستم عامل و کارت گرافیک، نقش اصلی را در برقراری ارتباط و هماهنگی بین این دو ایفا میکند. اگر درایور به درستی نصب یا بهروزرسانی نشود، ممکن است با مشکلاتی نظیر عملکرد پایین، کرش کردن بازیها یا نرم افزارهای گرافیکی، و حتی نمایش نادرست تصاویر مواجه شوید. در ادامه درباره اینکه چرا نصب درایو اهمیت دارد مطالب مهمی ارائه خواهیم کرد.
- بهبود عملکرد: درایورهای جدید توسط انویدیابهطور مرتب منتشر میشوند و با بهینهسازیها و رفع اشکالات، میتوانند عملکرد کارت گرافیک را در بازیها و نرمافزارهای مختلف بهبود بخشند.
- سازگاری بهتر: نرم افزارها و بازیهای جدید اغلب نیازمند درایورهای بهروز هستند. بدون نصب نسخه جدید درایور، ممکن است سیستم شما با این برنامهها سازگار نباشد.
- دسترسی به قابلیتهای جدید: درایورهای جدید معمولاً ویژگیهای بهروز و پیشرفتهای مانند تکنولوژیهای گرافیکی جدید، پشتیبانی از DLSS یا Ray Tracing را فعال میکنند.
- رفع اشکالات فنی: گاهی اوقات نسخههای قبلی درایورها دارای اشکالاتی هستند که میتوانند منجر به مشکلات گرافیکی شوند. نصب درایور بهروز، این مشکلات را برطرف میکند.
در یک کلام، درایور کارت گرافیک Nvidia قلب تپنده عملکرد گرافیکی سیستم شماست. بدون آن، حتی قویترین سختافزارها نیز نمیتوانند قدرت واقعی خود را نشان دهند. بنابراین، با نصب و بهروزرسانی مداوم درایور، به کارت گرافیک خود فرصت دهید تا بهترین باشد.
راهنمای نصب درایور کارت گرافیک Nvidia
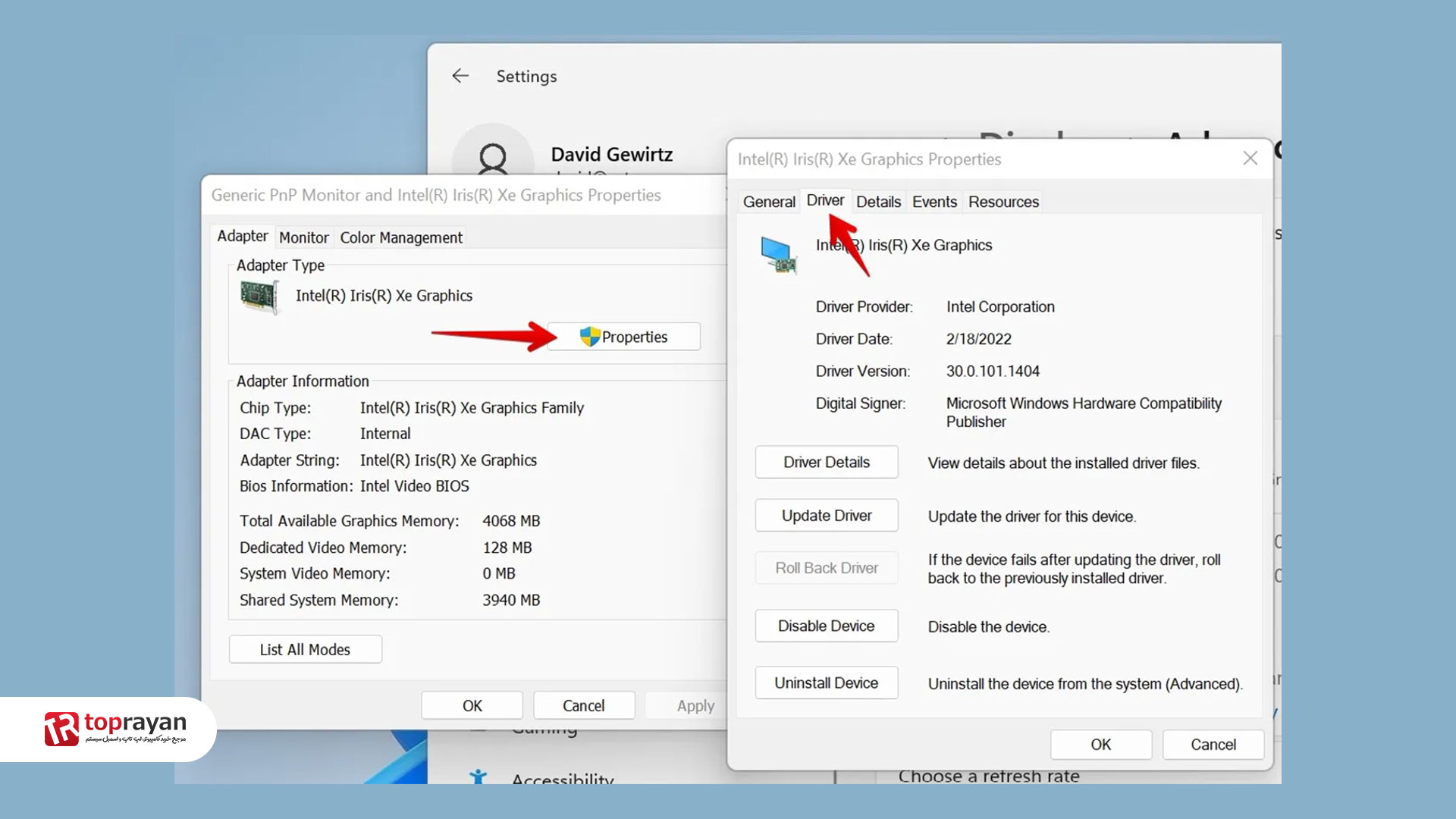
نصب صحیح درایور کارت گرافیک Nvidia، کلید بهرهبرداری کامل از قدرت گرافیکی سیستم شماست. در این راهنما، مراحل نصب بهصورت گامبهگام توضیح داده شده است:
مرحله 1: شناسایی مدل کارت گرافیک
ابتدا باید مدل کارت گرافیک خود را پیدا کنید.
- روش اول:
- کلیدهای ترکیبی Win + R را فشار دهید.
- عبارت dxdiag را تایپ کنید و Enter بزنید.
- به تب Display بروید و مدل کارت گرافیک خود را مشاهده کنید.
- روش دوم:
- روی This PC کلیک راست کرده و Properties را انتخاب کنید.
- وارد Device Manager شوید.
- از بخش Display Adapters، مدل کارت گرافیک خود را مشاهده کنید.
مرحله 2: دانلود درایور از سایت Nvidia
- به وبسایت رسمی Nvidia بروید:
- اطلاعات کارت گرافیک (مانند سری، مدل و سیستمعامل) را وارد کنید.
- گزینه Search را بزنید و درایور پیشنهادی را دانلود کنید.
برای مشاهده بیشتر : دلیل روشن نشدن لپ تاپ بدون شارژر
مرحله 3: حذف درایور قبلی (در صورت وجود)
برای جلوگیری از تداخل، بهتر است درایور قبلی را حذف کنید:
- وارد Control Panel شوید.
- به Programs and Features بروید.
- درایور Nvidia را پیدا کرده و گزینه Uninstall را انتخاب کنید.
مرحله 4: نصب درایور جدید
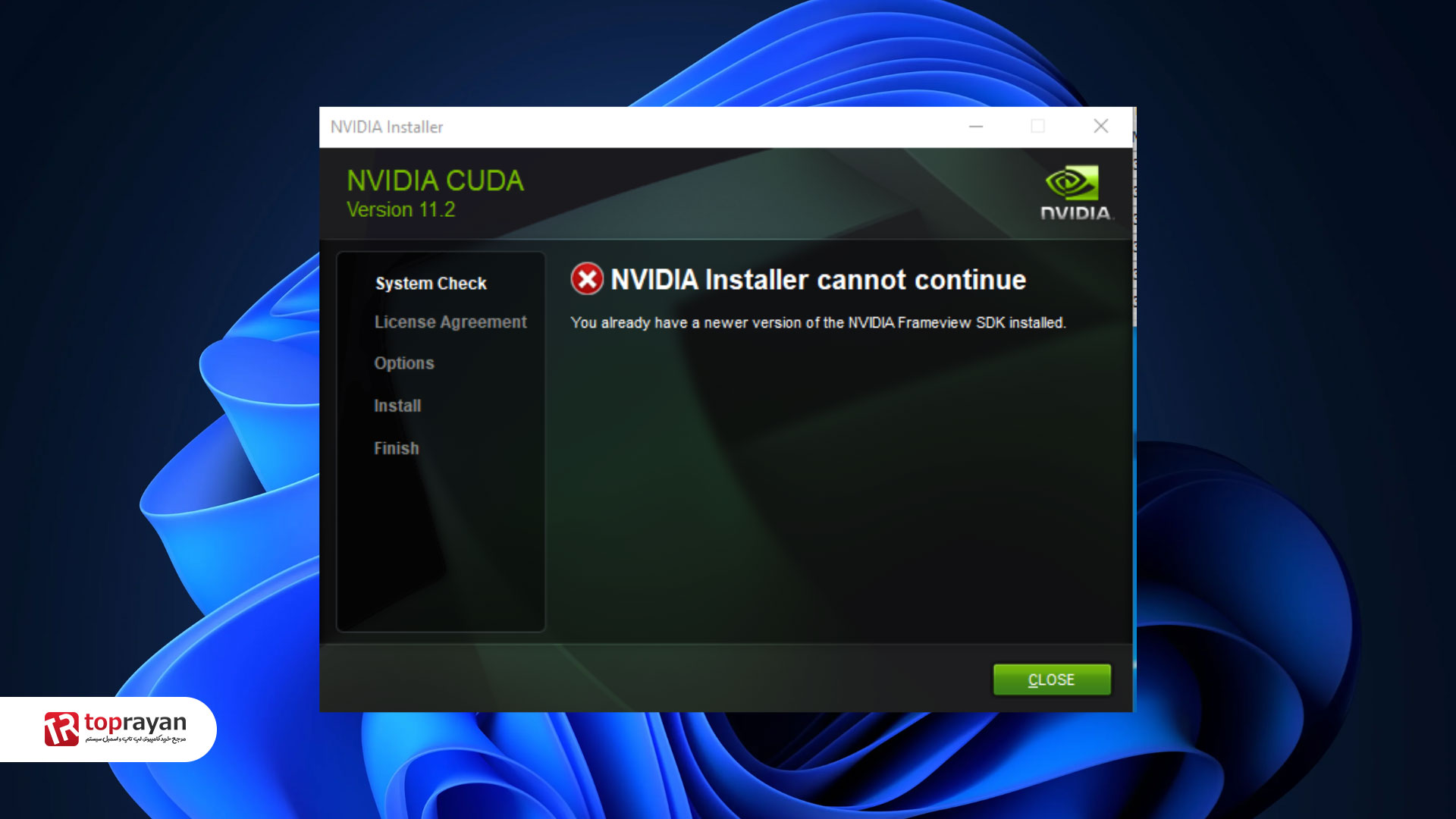
- فایل دانلودشده را اجرا کنید.
- گزینه Custom Installation را انتخاب کنید (برای نصب تمیز و حذف باقیماندههای قدیمی).
- تیک گزینه Perform a clean installation را بزنید.
- مراحل نصب را دنبال کنید.
مرحله 5: ری استارت سیستم
پس از اتمام نصب، سیستم را Restart کنید تا تغییرات اعمال شوند.
مرحله 6: بررسی نصب صحیح
- وارد نرمافزار NVIDIA Control Panel شوید (روی دسکتاپ کلیک راست کنید و آن را انتخاب کنید).
- مطمئن شوید که تنظیمات گرافیکی به درستی اعمال شدهاند.
با انجام این مراحل، کارت گرافیک شما آماده ارائه بهترین عملکرد ممکن خواهد بود.
مشکلات رایج در حین نصب و نحوه رفع آنها
در حین نصب درایور کارت گرافیک Nvidia، ممکن است با مشکلاتی مواجه شوید که میتوانند فرآیند را مختل کنند. در ادامه، برخی از مشکلات رایج و روشهای حل آنها را بررسی میکنیم:
- عدم شناسایی کارت گرافیک توسط سیستم: گاهی اوقات هنگام نصب درایور، سیستم قادر به شناسایی کارت گرافیک Nvidia نیست و خطای "No compatible hardware found" نمایش داده میشود. این مشکل معمولاً به دلیل نصب نادرست کارت گرافیک در مادربرد یا غیرفعال بودن آن در تنظیمات بایوس (BIOS) رخ میدهد. همچنین، ممکن است کارت گرافیک توسط ویندوز به عنوان یک سختافزار ناشناس یا تحت نام "Microsoft Basic Display Adapter" شناخته شود.
راهحل: ابتدا مطمئن شوید که کارت گرافیک به درستی روی مادربرد قرار گرفته و کابلهای برق آن متصل است. سپس وارد BIOS شوید و بررسی کنید که تنظیمات کارت گرافیک به حالت فعال (Enabled) باشد. اگر مشکل همچنان وجود داشت، درایور کارت گرافیک را از وب سایت رسمی Nvidia دانلود و نصب کنید. در صورتی که کارت گرافیک در Device Manager نمایش داده نمیشود، مشکل ممکن است سختافزاری باشد و نیاز به بررسی تخصصی دارد.
- ناسازگاری درایور با نسخه سیستم عامل: هنگام نصب درایور ممکن است با خطای "This driver is not compatible with this version of Windows" مواجه شوید. این مشکل اغلب به دلیل انتخاب نسخه اشتباه درایور (مانند 32 بیتی به جای 64 بیتی) یا عدم بهروزرسانی سیستم عامل رخ میدهد. ناسازگاری میان نسخه سیستمعامل و درایور یکی از رایجترین دلایل نصب ناموفق است.
راهحل: ابتدا نوع سیستم عامل خود (32 یا 64 بیتی) را بررسی کنید. برای این کار، روی This PC کلیک راست کرده و Properties را انتخاب کنید. سپس مطمئن شوید که درایور مناسب برای نسخه سیستمعامل خود را از وبسایت Nvidia دانلود کردهاید. همچنین، ویندوز را به آخرین نسخه موجود بهروزرسانی کنید تا از سازگاری درایور اطمینان حاصل شود.
- خطای نصب ناقص یا کرش نرم افزار نصب: در برخی موارد، فرآیند نصب درایور بدون اتمام قطع میشود یا برنامه نصب (Installer) دچار کرش میشود. این مشکل ممکن است به دلیل فایل ناقص دانلودشده، تداخل با آنتیویروس یا درایورهای قبلی رخ دهد.
راهحل: ابتدا مطمئن شوید که فایل نصب را بهطور کامل و بدون خطا دانلود کردهاید. بهتر است دانلود را مستقیماً از سایت رسمی انویدیا انجام دهید. آنتیویروس یا فایروال سیستم را موقتاً غیرفعال کنید و سپس دوباره نصب را انجام دهید. برای جلوگیری از تداخل، ابتدا درایور قدیمی را از Control Panel > Programs and Features حذف کنید و گزینه "Perform a clean installation" را در هنگام نصب جدید انتخاب کنید.
- افت عملکرد یا مشکلات گرافیکی پس از نصب: پس از نصب درایور جدید، ممکن است مشکلاتی مانند افت فریم، نمایش نادرست تصاویر یا کرش کردن بازیها رخ دهد. این مشکلات میتوانند ناشی از ناسازگاری درایور با برخی نرمافزارها یا تنظیمات پیشفرض نامناسب باشند.
راهحل: ابتدا مطمئن شوید که درایور نصبشده، آخرین نسخه موجود است. گاهی اوقات، نسخههای جدید درایور با برخی از بازیها یا نرمافزارها ناسازگار هستند. میتوانید از نرم افزار GeForce Experience برای بازگشت به نسخههای قبلی درایور استفاده کنید. همچنین، وارد NVIDIA Control Panel شوید و تنظیمات گرافیکی را بررسی و بهینه کنید تا با نیازهای بازی یا نرمافزار شما هماهنگ باشد.
- خطای عدم اتصال به اینترنت هنگام استفاده از GeForce Experience: هنگام نصب یا بهروزرسانی درایور از طریق نرم افزار GeForce Experience ممکن است خطای "No Internet Connection" نمایش داده شود، حتی اگر اینترنت شما فعال باشد. این مشکل اغلب به دلیل تنظیمات شبکه یا تداخل با فایروال رخ میدهد.
راهحل: ابتدا اتصال اینترنت خود را بررسی کنید و از پایداری آن مطمئن شوید. اگر مشکل همچنان پابرجاست، فایروال یا آنتی ویروس خود را موقتاً غیرفعال کنید. در صورت نیاز، نرم افزار GeForce Experience را دوباره نصب کنید. همچنین، میتوانید درایور را مستقیماً از وب سایت Nvidia دانلود کرده و بهصورت دستی نصب کنید تا از این مشکل اجتناب شود.
برای مطالعه بیشتر : نحوه رمز گذاشتن روی لپ تاپ در ویندوز 11
نکات مهم هنگام نصب درایور کارت گرافیک
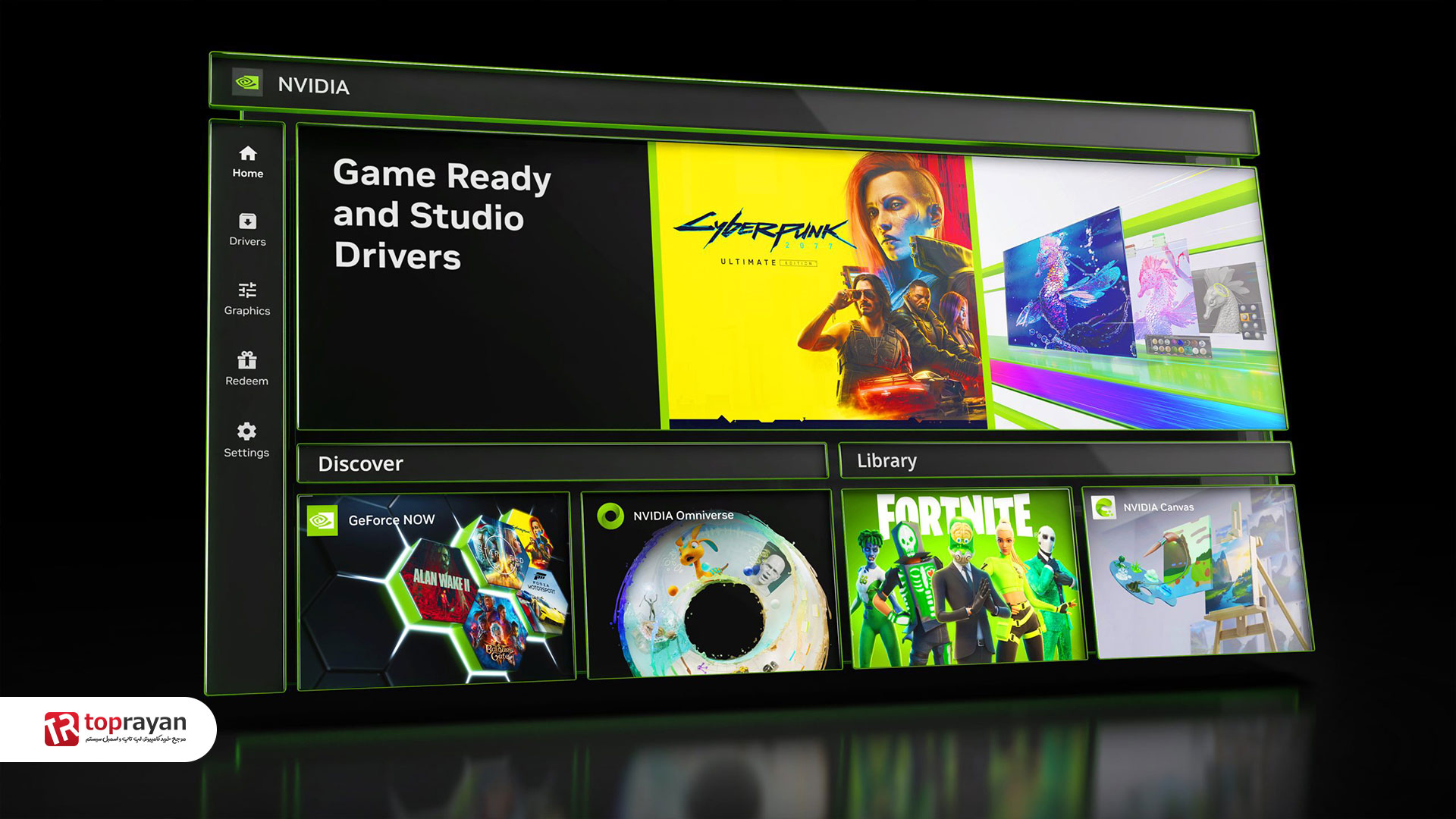
نصب درایور کارت گرافیک Nvidia یکی از مراحل مهم برای بهبود عملکرد گرافیکی سیستم است. اولین نکتهای که باید به آن توجه کنید، دانلود درایور از منابع رسمی مانند وب سایت Nvidia یا نرم افزار GeForce Experience است. این کار از نصب نسخههای ناسازگار یا تقلبی جلوگیری میکند. همچنین، هنگام دانلود، مدل دقیق کارت گرافیک و نسخه سیستمعامل خود (32 یا 64 بیتی) را به درستی مشخص کنید تا درایور مناسب را دریافت کنید.
پیش از نصب درایور جدید، حذف نسخه قدیمی درایور اهمیت زیادی دارد. این کار باعث جلوگیری از تداخل نسخهها و بهبود عملکرد سیستم میشود. برای این کار میتوانید از Control Panel یا ابزارهایی مانند Display Driver Uninstaller (DDU) استفاده کنید. همچنین، توصیه میشود در حین نصب، گزینه Clean Installation را انتخاب کنید تا همه تنظیمات قبلی حذف شده و درایور جدید بهطور کامل نصب شود.
در نهایت، غیرفعال کردن موقت آنتی ویروس و فایروال میتواند از بروز مشکلات احتمالی در هنگام نصب جلوگیری کند. گاهی این نرمافزارها فایل نصب را مسدود میکنند. پس از نصب، سیستم خود را Restart کنید تا تغییرات اعمال شوند. با استفاده از GeForce Experience میتوانید درایورها را بهراحتی مدیریت کرده و بهروزرسانیهای آینده را انجام دهید. این نرمافزار همچنین امکان بهینهسازی تنظیمات گرافیکی را برای تجربه بهتر به شما میدهد.
سخن پایانی
در نهایت، نصب درست و بهموقع درایور کارت گرافیک انویدیامیتواند تفاوت زیادی در عملکرد سیستم و تجربه گرافیکی شما ایجاد کند. با رعایت نکات ذکر شده، مانند دانلود از منابع معتبر، حذف نسخههای قدیمی، و استفاده از گزینه نصب تمیز، میتوانید از هرگونه مشکل نصب جلوگیری کرده و عملکرد بهینهای از کارت گرافیک خود به دست آورید. همچنین، بهروزرسانیهای منظم درایور و استفاده از نرم افزار GeForce Experience به شما کمک میکند تا همیشه از آخرین ویژگیها و بهبودها بهرهمند شوید.
-5133.jpg)
 ضمانت اصالت کالا
ضمانت اصالت کالا
 ۷ روز ضمانت بازگشت وجه
۷ روز ضمانت بازگشت وجه
 مشاوره رایگان
مشاوره رایگان
 پشتیبانی بر خط
پشتیبانی بر خط
 ارسال به کل کشور
ارسال به کل کشور
 پرداخت در محل (تهران)
پرداخت در محل (تهران)
