مشخصات لپ تاپ یکی از مهمترین مواردی است که هنگام خرید سیستم جدید یا نصب برنامهها باید به آن توجه کنیم. گاهی اوقات این مشخصات آنقدر پیچیده یا گموگور هستند که باعث سردرگمی ما میشوند. اما دانستن این ویژگیها برای انتخاب درست، استفاده بهینه و سازگاری با نرمافزارها ضروری است. در همین راستا، ما در این مقاله روشهای دیدن مشخصات لپ تاپ را به طور کامل و بهتفکیک به شما یاد میدهیم تا بتوانید از جزئیات پردازنده، رم و گرافیک گرفته تا نسخه ویندوز و... را با چند کلیک ببینید.
آموزش دیدن مشخصات لپ تاپ در ویندوز و مک
پیدا کردن مشخصات لپ تاپ را میتوان پیشنیاز استفاده بهینه از آن دانست. نصب نرمافزارهای جدید، حل مشکلات سختافزاری و نرمافزاری، ارتقا یا تعویض قطعات و... باید طبق این مشخصات انجام شود. از طرفی با آگاهی از این جزئیات، دیدگاه روشنتری در خرید لپ تاپ خواهید داشت و انتخاب بهترین گزینه که دقیقاً مطابق نیازهایتان باشد، راحتتر خواهد بود.
به طور کلی، برای مشاهده این مشخصات در سیستمعامل ویندوز یا مک، مراحل زیر را دنبال کنید:
- ویندوز: روی دکمه Start کلیک کرده و System Information را جستجو کنید. در این صفحه، اطلاعاتی مانند پردازنده، رم و نسخه ویندوز را خواهید دید.
- مک: روی لوگوی اپل، در گوشه بالا سمت چپ کلیک کنید و About This Mac را انتخاب کنید. در این بخش، اطلاعات دقیق درباره پردازنده، حافظه و سیستم عامل را مشاهده خواهید کرد.
اما اگر به دنبال اطلاعات دقیقتری هستید، میتوانید از روشهای زیر استفاده کنید.
1. استفاده از ابزار DirectX Diagnostic (DxDiag) برای یافتن مشخصات سختافزاری لپ تاپ
ابزار DxDiag یک ابزار داخلی ویندوز است که به شما کمک میکند تا اطلاعات دقیقتری از سختافزار و نرمافزار سیستم خود پیدا کنید. این ابزار بهویژه برای بررسی مشخصات کارت گرافیک، پردازنده، رم و نسخه دایرکت ایکس مفید است.
برای استفاده از DxDiag مراحل زیر را انجام دهید:
- کلیدهای Win + R را فشار دهید تا پنجره Run باز شود.
- در کادر باز شده، عبارت dxdiag را تایپ کنید و Enter را بزنید.
- پنجرهای باز میشود که میتوانید در آن مشخصات پردازنده، رم، کارت گرافیک و حتی نسخه دایرکت ایکس را مشاهده کنید. این ابزار برای کسانی که میخواهند مشخصات گرافیکی و کلی سیستم را بررسی کنند، بسیار مفید است.
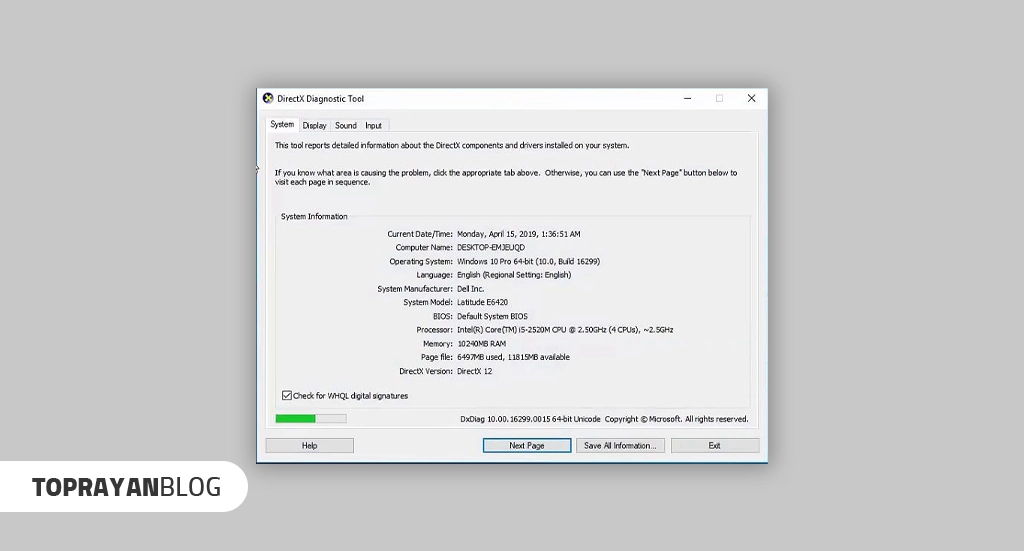
2. نحوه یافتن مشخصات لپ تاپ با استفاده از System Information
برای جستجوی مشخصات لپ تاپ با استفاده از System Information میتوانید این روش را دنبال کنید:
- ابتدا کلیدهای Win + R را فشار دهید تا پنجره Run باز شود.
- سپس عبارت msinfo32 را تایپ کرده و Enter را بزنید.
- پنجرهای باز میشود که در آن میتوانید اطلاعات مختلف سیستم خود را مشاهده کنید.
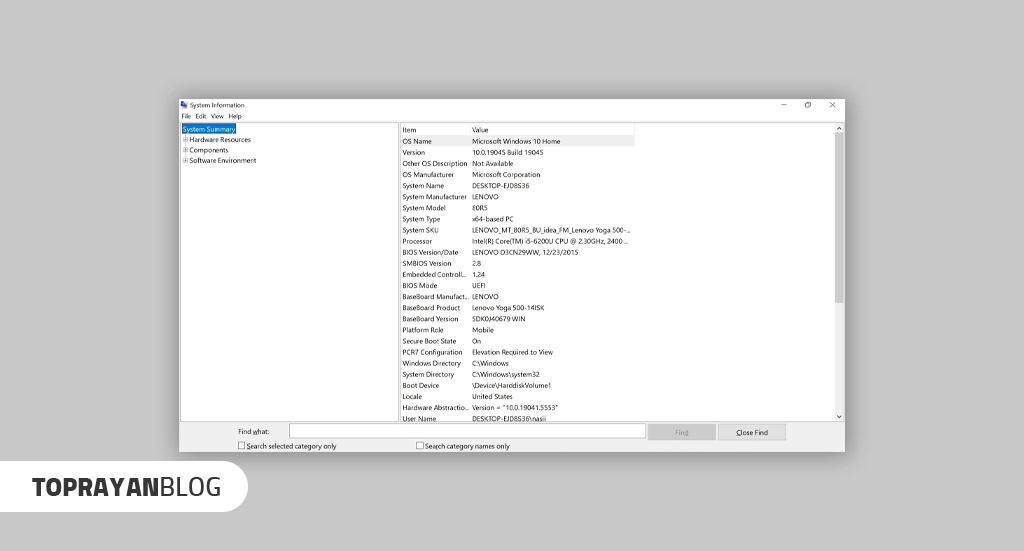
این ابزار اطلاعات کاملی از جمله مدل سیستم، نوع بایوس، حافظه رم، پردازنده، نسخه ویندوز، وضعیت بوت و موارد دیگر را نشان میدهد. اگرچه این روش یکی از کاملترین راهها برای دیدن مشخصات لپ تاپ است، ساختار دادهها ممکن است برای بعضی از کاربران کمی پیچیده باشد. برای راحتی، دنبال بخشهایی مانند Processor (پردازنده)، Installed Physical Memory (RAM) (حافظه رم) و OS Name (نسخه ویندوز) بگردید تا اطلاعات کلیدی را پیدا کنید.
3. استفاده از Task Manager برای دیدن اطلاعات لپ تاپ بهصورت سریع
کاربران مبتدی برای فهمیدن مشخصات لپ تاپ میتوانند از Task Manager استفاده کنند. برای این کار مسیر زیر را انجام دهید:
- Ctrl + Shift + Esc را به طور همزمان فشار دهید تا Task Manager باز شود. یا میتوانید روی نوار وظیفه (Taskbar) راستکلیک کرده و گزینه Task Manager را انتخاب کنید.
- پس از باز شدن Task Manager، به تب Performance بروید. در این بخش، میتوانید اطلاعات مربوط به CPU (پردازنده)، RAM (حافظه رم)، Disk (دیسک) و Graphics (کارت گرافیک) را مشاهده کنید.
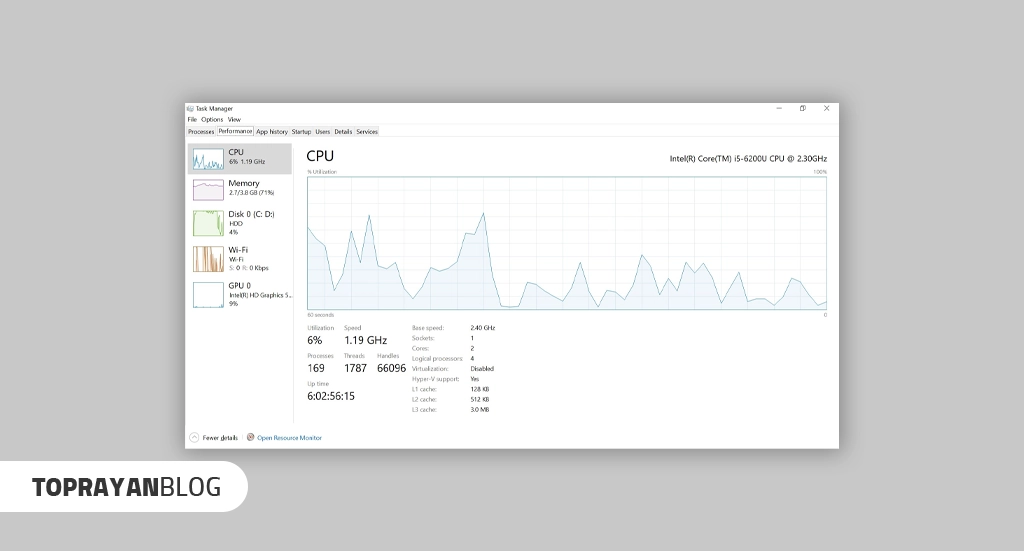
4. نحوه یافتن مشخصات لپتاپ با استفاده از PowerShell و Command Prompt
برای کاربران کمی فنیتر، PowerShell و Command Prompt دو ابزار بسیار مفید برای مشاهده اطلاعات لپ تاپ هستند.
برای استفاده از Command Prompt روش زیر را دنبال کنید:
- ابتدا ابزار را باز کنید. برای این کار، در نوار جستجو cmd را تایپ کرده و روی Command Prompt کلیک کنید.
- سپس دستور systeminfo را تایپ کرده و Enter بزنید.
- با این دستور، اطلاعاتی مثل نسخه ویندوز، مدل سیستم، پردازنده، حافظه RAM و برخی جزئیات دیگر نمایش داده میشود.
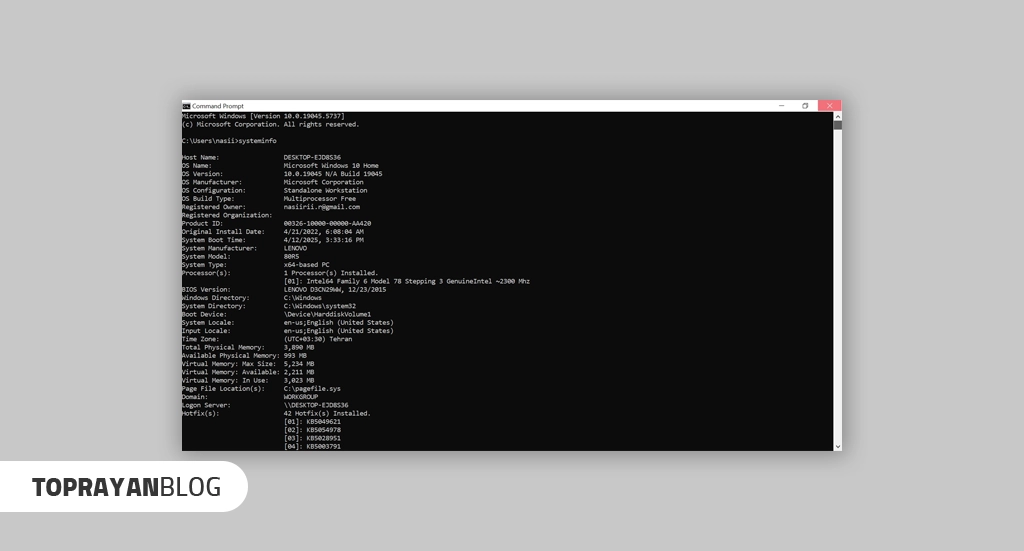
برای استفاده از PowerShell روش زیر را پیش بگیرید:
- ابزار را باز کنید. برای این کار، در نوار جستجو PowerShell را تایپ کرده و روی آن کلیک کنید.
- سپس برای مشاهده جزئیات بیشتر از سیستم خود، دستور Get-ComputerInfo را وارد کنید. این دستور اطلاعاتی مانند سازنده سیستم، نوع بایوس و نسخه ویندوز را نمایش میدهد.
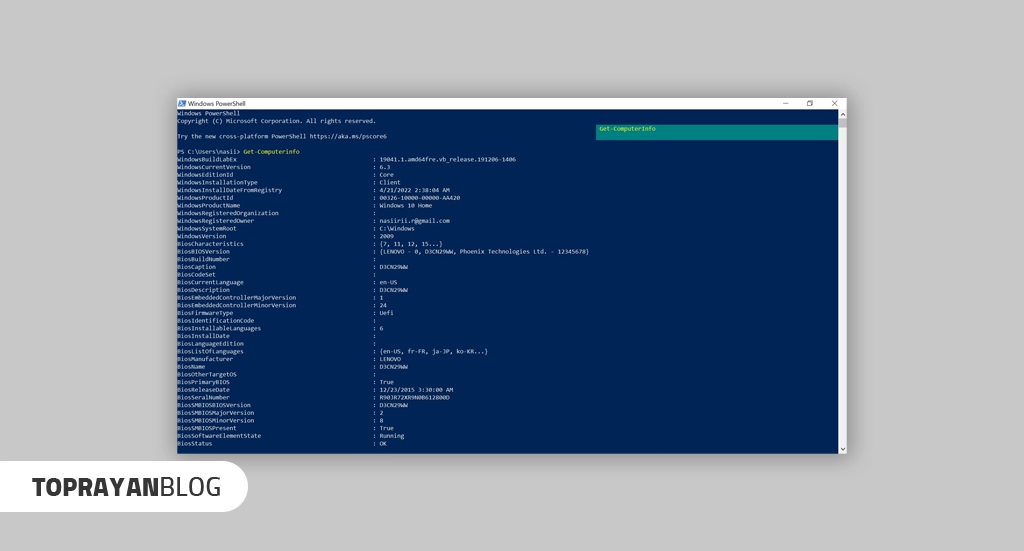
اگر به اطلاعات دقیقتری نیاز دارید، مثل پردازنده یا رم، میتوانید از دستور Get-WmiObject استفاده کنید تا جزئیات سختافزاری مانند پردازنده، کارت گرافیک و رم را مشاهده کنید. این روشها بیشتر برای کسانی مفید هستند که به جزئیات دقیقتر سیستم نیاز دارند و میخواهند اطلاعات کاملی از وضعیت سیستم خود داشته باشند.
فهمیدن مشخصات لپ تاپ از نظر سختافزار
برای شناخت بهتر عملکرد دستگاه، باید با مشخصات فنی لپتاپ خود آشنا باشید. این مشخصات شامل چند بخش اصلی است. پردازنده (CPU) مغز دستگاه است و سرعت کلی سیستم را مشخص میکند. رم (RAM) در اجرای همزمان برنامهها نقش دارد. کارت گرافیک (GPU) توانایی پردازش تصاویر و ویدیوها را نشان میدهد و برای طراحی یا بازی بسیار مهم است. حافظه (SSD یا HDD) محل ذخیرهسازی دادههاست و سرعت آن روی عملکرد کلی سیستم اثر دارد. با بررسی این بخشها میتوانید قدرت واقعی لپتاپ را بسنجید.
چگونه رم لپ تاپ را بفهمیم؟
اگر دنبال سیستمی روان هستید، قطعا فهمیدن رم لپ تاپ برای شما مهم است. برای فهمیدن این موضوع سادهترین راه استفاده از Task Manager است. کلیدهای Ctrl + Shift + Esc را بزنید، وارد تب Performance شوید و روی Memory کلیک کنید. در این بخش، میزان رم، میزان استفاده شده و نوع رم را میبینید. همین اطلاعات را میتوانید در System Information یا حتی با CMD هم پیدا کنید.
برخی رمها به مادربورد لحیم شدهاند و قابل ارتقا نیستند، ولی اگر رم بهصورت جدا نصب شده باشد، امکان افزایش آن وجود دارد. همچنین توجه به نوع RAM (این که رم لپ تاپ DDR5 است یا DDR4) و فرکانس آن اهمیت بالایی دارد. این موارد روی سرعت اجرای برنامهها و عملکرد کلی سیستم تاثیر میگذارند. بررسی این مشخصات و بهخصوص رم، در تصمیمگیری برای ارتقا یا خرید لپتاپ جدید، کمک زیادی میکند.
نحوه تشخیص نسل CPU در لپ تاپ
هنگام مشاهده اطلاعات لپ تاپ، برای نحوه تشخیص نسل CPU، باید به شماره مدل پردازنده توجه کنید. بهعنوان مثال، در مدل Intel Core i5-1135G7، عدد 11 نشاندهنده نسل یازدهم پردازنده است. برای پیدا کردن مدل CPU خود، میتوانید وارد System Information یا Task Manager شوید.
در Task Manager، به تب Performance بروید و مدل پردازنده را مشاهده کنید. نسلهای جدید پردازندهها معمولاً قدرت پردازش بالاتر، مصرف انرژی کمتری دارند و از رم سریعتر پشتیبانی میکنند. این اطلاعات برای خریداران لپتاپ یا افرادی که قصد ارتقا دارند، بسیار مهم است.
بررسی مشخصات فنی لپ تاپ؛ نوع گرافیک، ظرفیت حافظه و نوع آن
برای بررسی مشخصات فنی لپ تاپ در زمینه کارت گرافیک و حافظه، باید ابتدا نوع و ظرفیت این اجزا را بشناسید. کارت گرافیک میتواند داخلی (Intel/AMD) یا اختصاصی (NVIDIA/AMD) باشد. کارت گرافیک داخلی برای کارهای روزمره مناسب است، اما برای گیمینگ و نرمافزارهای سنگین، کارت گرافیک اختصاصی قدرت بیشتری دارد. برای بررسی مدل کارت گرافیک، میتوانید به Device Manager یا Task Manager بروید.
در مورد حافظه، تفاوت بین SSD و HDD بسیار مهم است. SSD سریعتر، کمصدا و دارای عمر طولانیتر است، در حالی که HDD فضای بیشتری را با هزینه کمتر فراهم میکند، اما کندتر و پرصداتر است. برای مشاهده ظرفیت و نوع حافظه، میتوانید از System Info یا Task Manager استفاده کنید.
مشاهده مشخصات لپ تاپ در سایت سازنده و از طریق مدل دستگاه
ممکن است شما جزو افرادی باشید که مدل لپ تاپ خود را نمیدانید. ابتدا باید مدل دقیق دستگاه را پیدا کنید. برای یافتن مدل لپتاپ در ویندوز، از یکی از روشهای زیر استفاده کنید:
- به System Information بروید و مدل دستگاه را پیدا کنید.
- از Task Manager و تب Performance، مدل دستگاه را مشاهده کنید.
برای یافتن مدل لپتاپ در مک مسیر زیر را طی کنید:
- روی لوگو Apple در بالای صفحه کلیک کنید و About This Mac را انتخاب کنید.
- مدل دستگاه، نسخه macOS و اطلاعات دیگر در این بخش نمایش داده میشود.
بعد از فهمیدن مدل دستگاه برای تشخیص مشخصات فنی لپ تاپ، به سایت رسمی برند لپتاپ خود (مثل HP، Dell، Lenovo) بروید. مدل دستگاه خود را در قسمت جستجو وارد کنید. پس از پیدا کردن صفحه مدل دستگاه، مشخصات کامل مانند پردازنده، گرافیک، حافظه و دیگر ویژگیها نمایش داده میشود.
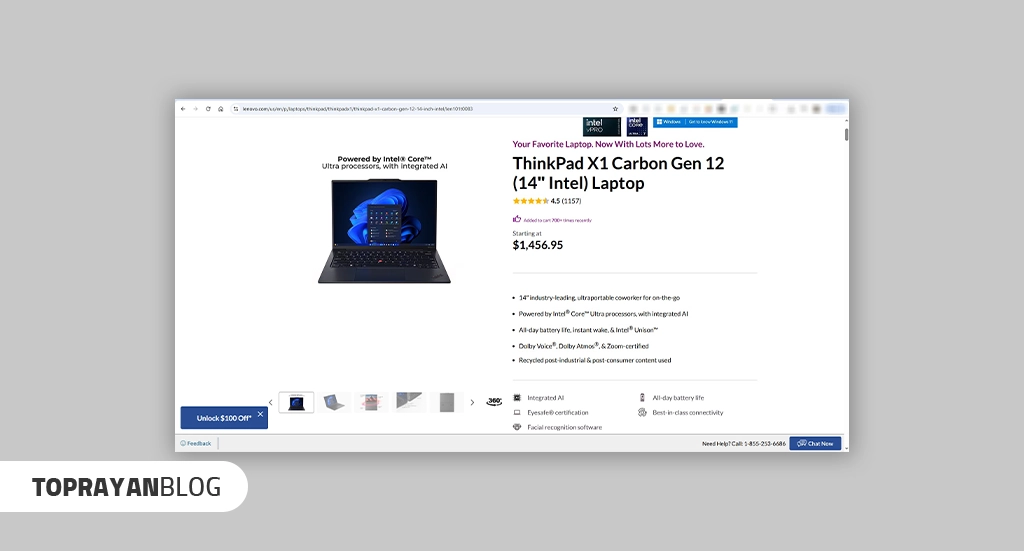
اشتباهات رایج در فهمیدن مشخصات لپ تاپ و مقایسه مدلها
در تشخیص یا مقایسه این اطلاعات، چند اشتباه رایج وجود دارد که ممکن است باعث انتخاب نادرست شود:
- بسیاری از افراد به شماره مدل پردازنده توجه میکنند، اما نسل پردازنده اهمیت زیادی دارد. نسلهای جدیدتر مانند Intel Core i7-11xxx عملکرد و بهینهسازی بیشتری دارند.
- دقت کنید که رزولوشن صفحه نمایش حداقل Full HD باشد. برای طراحان یا کسانی که کارهای دقیق انجام میدهند، توجه به دقت رنگ و وضوح ضروری است.
- عمر باتری فقط به ظرفیت آن بستگی ندارد. نوع مصرف، پردازنده و نمایشگر نیز بر عمر باتری تاثیر میگذارند. همیشه بررسیهای کاربران و تستهای عمر باتری را مشاهده کنید.
جمعبندی
در این مقاله، قدمبهقدم توضیح دادیم چگونه مشخصات لپ تاپ را بفهمیم. از روشهای ساده مثل Task Manager و System Information گرفته تا ابزارهای پیشرفتهتر مثل CMD و PowerShell را معرفی کردیم. یاد گرفتید چطور مدل لپتاپتان را پیدا کنید، نوع رم، نسل پردازنده، نوع کارت گرافیک و ظرفیت حافظه را بررسی کنید و حتی از سایت سازنده اطلاعات رسمی بگیرید. در نهایت، نکات مهم و اشتباهات رایج هنگام بررسی این مشخصات را هم بررسی کردیم تا با دید بازتر تصمیم بگیرید.
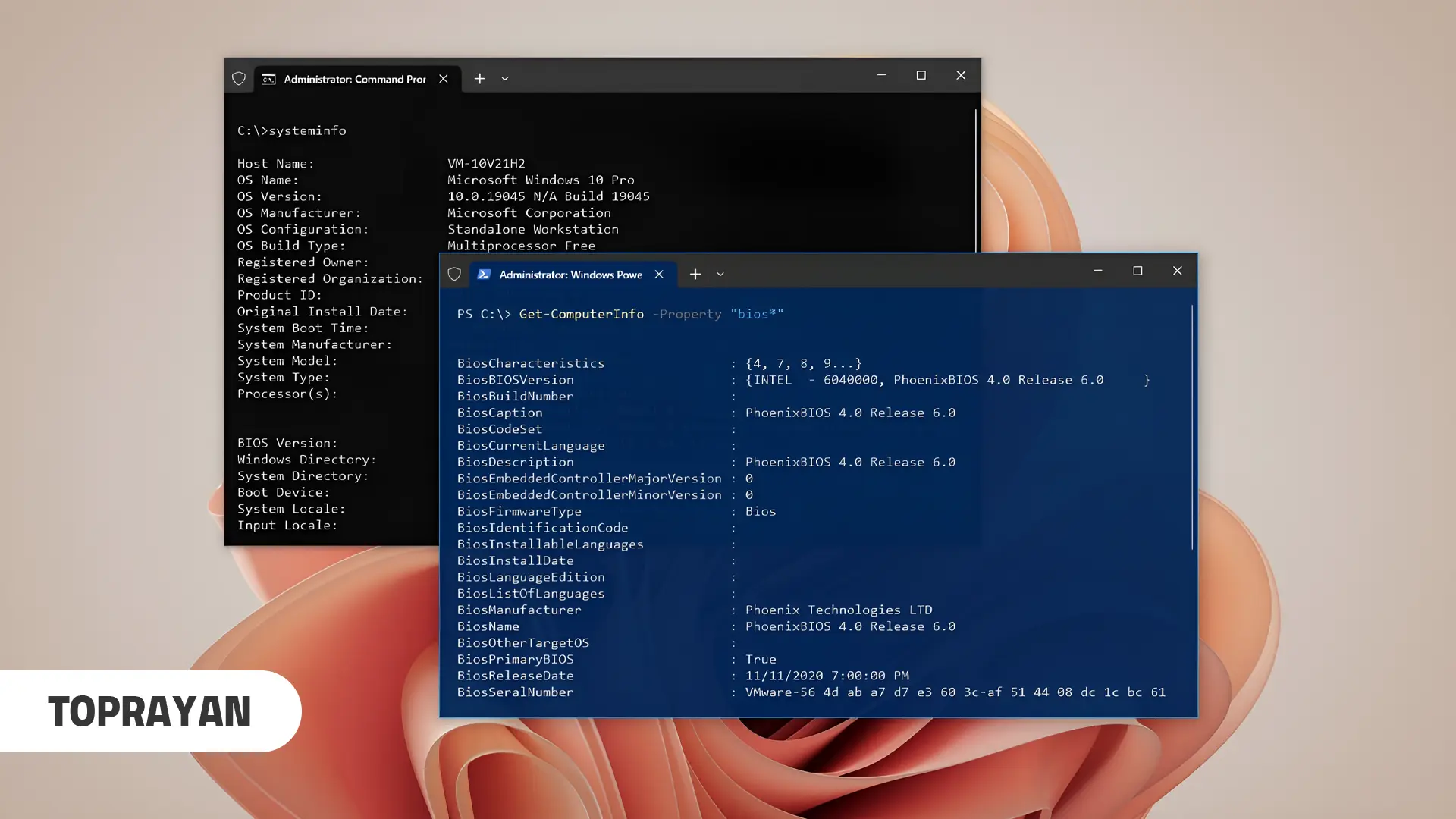
 ضمانت اصالت کالا
ضمانت اصالت کالا
 ۷ روز ضمانت بازگشت وجه
۷ روز ضمانت بازگشت وجه
 مشاوره رایگان
مشاوره رایگان
 پشتیبانی بر خط
پشتیبانی بر خط
 ارسال به کل کشور
ارسال به کل کشور
 پرداخت در محل (تهران)
پرداخت در محل (تهران)
