انجام تست سلامت هارد SSD یکی از روشهای مهم برای ارزیابی سلامت کلی لپتاپ شماست. هاردهای SSD به دلیل سرعت و کارایی بالا جایگزین HDD شدهاند، اما همچنان در معرض فرسایش و خرابی قرار دارند. این خرابیها میتواند باعث از دست رفتن اطلاعات یا کاهش سرعت سیستم شما شود. ما در این مقاله از تاپ رایان، ۵ روش ساده و کاربردی برای آزمایش کردن و مشاهده درصد سلامت هارد SSD معرفی میکنیم تا با کمک آنها، از اطلاعات خود محافظت کرده و در صورت نیاز برای خرید هارد SSD جدید اقدام کنید.
روش اول: بررسی وضعیت سلامت SSD با نرمافزار CrystalDiskInfo
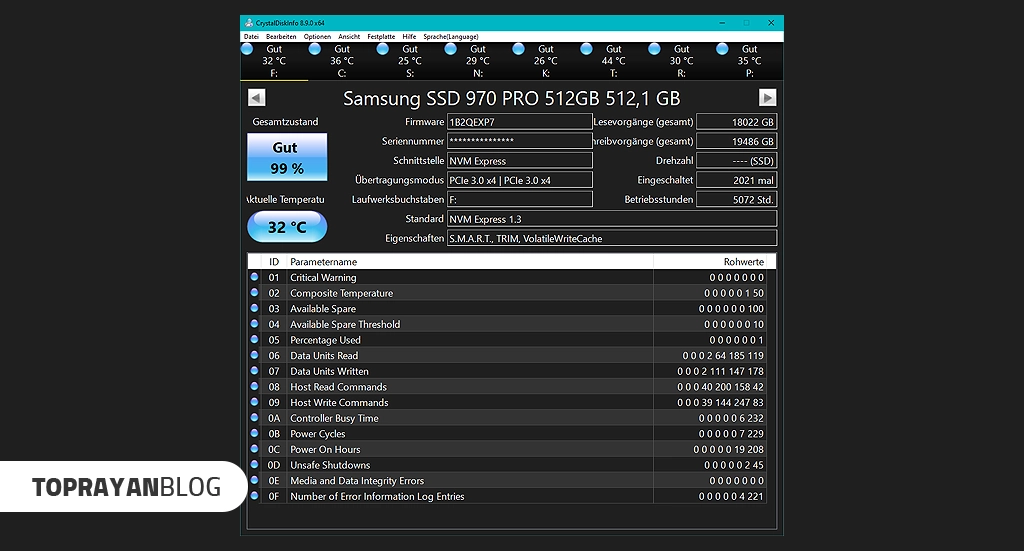
یکی از سریعترین و سادهترین روشها برای تست سلامت هارد SSD استفاده از نرمافزار محبوب CrystalDiskInfo است. این ابزار بسیار سبک و رایگان است، همچنین به شما کمک میکند تا تنها با چند کلیک، اطلاعات دقیقی را درباره انواع حافظه های SSD و عملکرد آن به دست آورید.
برای شروع، کافی است نرمافزار CrystalDiskInfo را از سایت رسمی آن دانلود و نصب کنید. پس از اجرای برنامه، به محض باز شدن صفحه اصلی، اطلاعات کلیدی مانند دمای دستگاه، تعداد دفعات روشن شدن، میزان کارکرد و مهمتر از همه درصد سلامت هارد SSD به صورت واضح نمایش داده میشود. اگر درصد سلامت روی ۱۰۰٪ یا نزدیک به آن باشد، یعنی هارد شما در شرایط خوبی قرار دارد؛ اما اگر این عدد پایینتر بیاید، نشانهای از فرسودگی یا مشکلات احتمالی است که باید جدی گرفته شود.
CrystalDiskInfo علاوه بر بررسی سلامت هارد، اطلاعات فنی دقیقی مانند: نوع حافظه (SATA یا NVMe)، میزان خواندن و نوشتن دادهها و وضعیت SMART به شما ارائه میدهد. این ویژگی باعث شده این نرمافزار به یکی از مطمئنترین روشهای بررسی سلامت هارد اس اس دی تبدیل شود. با کمک این ابزار، میتوانید در چند دقیقه وضعیت واقعی هارد خود را ارزیابی کرده و در صورت نیاز، اقدامات لازم را برای حفظ دادهها انجام دهید.
روش دوم: تست سلامت هارد SSD از طریق SMART Status
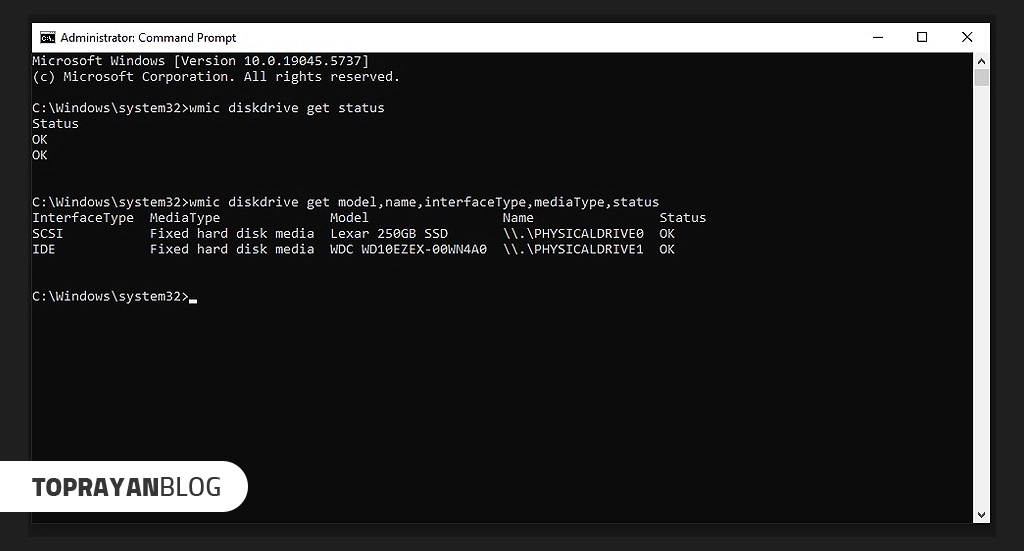
SMART (مخفف Self-Monitoring, Analysis, and Reporting Technology) یک فناوری داخلی در هارد دیسکها و SSDها است که بهصورت خودکار سلامت و عملکرد درایو را زیر نظر میگیرد. این سیستم با بررسی پارامترهایی مثل دما، خطاهای خواندن و نوشتن، تعداد روشن و خاموش شدنها و عمر باقیمانده، علائم اولیه خرابی را شناسایی کرده و هشدار میدهد. اطلاعات این قابلیت را میتوانید بدون نیاز به نصب هیچ برنامهای و برای وضعیت کلی هارد بهراحتی در CMD (Command Prompt) در ویندوز 10 و 11 ببینید.
برای این کار کافی است در ویندوز به بخش جستجو بروید و عبارت «PowerShell» یا «CMD» جستجو کنید، روی آن راستکلیک کرده و Run as administrator را انتخاب کنید. دستور زیر را در این خط فرمان وارد کنید:
wmic diskdrive get status
اینجا ممکن است پیامهای زیر را ببینید:
- OK: دیسک سالم است.
- Pred Fail: پیشبینی شده که دیسک در شرف خرابی است (بر اساس SMART attributes).
- Unknown یا Bad: نشانه وجود مشکل سختافزاری، خرابی سنسورها یا عدم پشتیبانی از اطلاعات SMART توسط دیسک است.
البته برای مشاهده اطلاعات دقیقتر (نوع دیسک، رابط اتصال، سریال و ...)، میتوانید دستور زیر را در CMD وارد کنید:
wmic diskdrive get model,name,interfaceType,mediaType,status
روش سوم: استفاده از ابزار داخلی ویندوز 11 (Storage Health Monitoring)
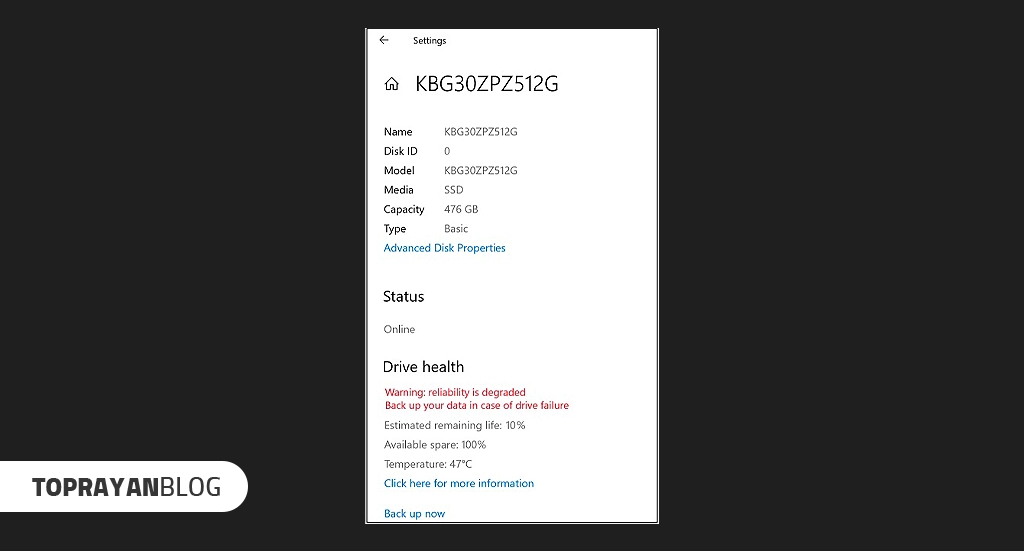
در ویندوز 11، قابلیت Storage Health Monitoring را هم دارید که بهطور خودکار وضعیت سلامت دیسکهای ذخیرهسازی (بهویژه SSD) را بررسی کرده و در صورت بروز مشکلات یا کاهش عملکرد، به کاربر هشدار میدهد. این ویژگی از اطلاعات SMART برای تشخیص مشکلات دیسک استفاده میکند.
برای دستیابی به این اطلاعات در ویندوز 11، مسیر Settings > System > Storage > Advanced Storage Settings > Disks & Volumes را دنبال کنید. در این قسمت میتوانید اطلاعات دقیقتری درباره دیسکهای نصب شده و هشدارهای مرتبط با سلامت حافظه SSD مشاهده کنید. اگر پیامی مثل «Reliability is degraded» یا اخطارهای مشابه دریافت کردید، باید سریعتر برای بکاپ گرفتن از اطلاعات یا تعویض SSD اقدام کنید.
از جمله مزایای این روش آزمایش سلامت هارد SSD میتوان به موارد زیر اشاره کرد:
- نیازی به نصب برنامه اضافی نیست.
- برای بررسی سریع وضعیت سلامت انواع SSD مناسب است.
- برای کاربران مبتدی تا نیمه حرفهای بسیار قابل فهم و کاربردی است.
محدودیتهای این روش به این صورت خواهد بود:
- اطلاعات خیلی تخصصی مانند میزان سایکلهای نوشتن یا خطاهای دقیق را ارائه نمیدهد.
- برای تحلیل عمیقتر سلامت SSD ممکن است به ابزارهای پیشرفتهتر نیاز باشد.
یک راه مطمئن برای بررسی سلامت هارد SSD، استفاده از قابلیت SMART است. اسمارت سیستمی است که به طور خودکار عملکرد و وضعیت حافظه را زیر نظر میگیرد. این سیستم در صورت مشاهده علائم خرابی یا افت کیفیت، به شما هشدار میدهد. این تکنولوژی در تمام اس اس دیهای مدرن وجود دارد و به کاربران کمک میکند تا قبل از بروز مشکلات جدی، از وضعیت دیسک خود آگاه شوند.
برای مشاهده وضعیت SMART نیازی به ابزار پیچیده نیست. کافی است هنگام روشن شدن سیستم، کلید مربوط به ورود به BIOS (یکی از دکمههای F2، Delete یا Esc) را فشار دهید. در قسمت اطلاعات دیسک یا Storage Information میتوانید وضعیت SMART را مشاهده کنید. اگر وضعیت OK یا Healthy باشد، به این معنی است که حافظه لپ تاپ شما در شرایط خوبی قرار دارد. در غیر این صورت، هشدارهایی مانند Predicted Failure یا Bad نشاندهنده وجود مشکل در سلامت SSD هستند.
همچنین برخی ابزارهای رایگان ویندوزی مثل CrystalDiskInfo هم به راحتی اطلاعات SMART نمایش میدهند و وضعیت سلامت هارد SSD را در یک صفحه ساده و خوانا به کاربر اطلاع میدهند. این اطلاعات شامل میزان خطاهای خواندن یا نوشتن، دمای درایو، تعداد روشن یا خاموش شدن و عمر تخمینی باقی مانده SSD شماست.
روش چهارم: استفاده از نرمافزار اختصاصی برند SSD
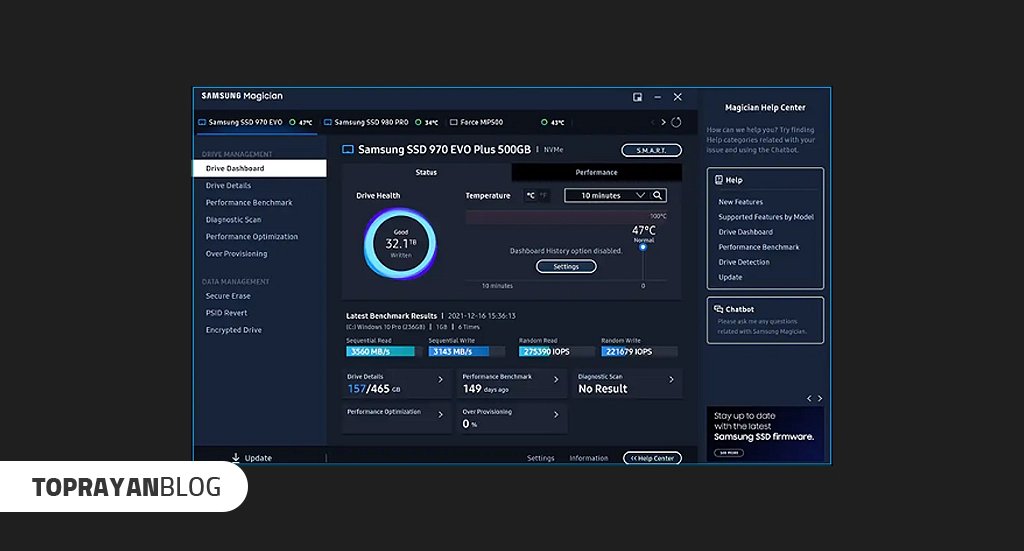
یکی دیگر از روشهای قابل اطمینان برای بررسی سلامت هارد SSD استفاده از نرمافزارهای رسمی و اختصاصی هر برند است. شرکتهای سازنده انواع حافظهای SSD به طور کلی برای محصولات خود نرمافزارهای ویژهای طراحی میکنند که به کاربران اجازه میدهد سلامت هارد را بهصورت دقیق بررسی کنند. این ابزارها مختص همان برند هستند و اطلاعات جزئیتر و دقیقتری نسبت به نرمافزارهای عمومی ارائه میدهند.
برای مثال، برند سامسونگ نرمافزار معروف Samsung Magician را عرضه کرده است که به کاربران امکان بررسی سلامت SSD، مدیریت آپدیتهای فریمور (Firmware)، بهینهسازی عملکرد و افزایش طول عمر به هارد میدهد. شرکت Crucial هم ابزار Crucial Storage Executive را ارائه کرده است که با قابلیتهایی مانند: بررسی SMART، پاکسازی فضای اضافه و آپدیت فریمور، به نگهداری بهتر از SSD کمک میکند. همچنین برند Western Digital هم نرمافزار WD SSD Dashboard معرفی کرده است. این ابزار وضعیت سلامت، دما و عملکرد کلی اس اس دیهای این برند را به صورت لحظهای بررسی میکند.
استفاده از نرمافزار اختصاصی برند، اهمیت زیادی دارد؛ به این دلیل که این ابزارها به طور دقیق بر اساس ساختار و فناوری همان مدل SSD طراحی شدهاند. بنابراین گزارشی که از این ابزارها دریافت میکنید، دقیقتر و قابل اعتمادتر از نرمافزارهای عمومی خواهد بود و در صورت بروز مشکل، میتوانید خیلی زودتر اقدام به رفع آن کنید.
روش پنجم: بررسی خطاهای دیسک با دستور CHKDSK
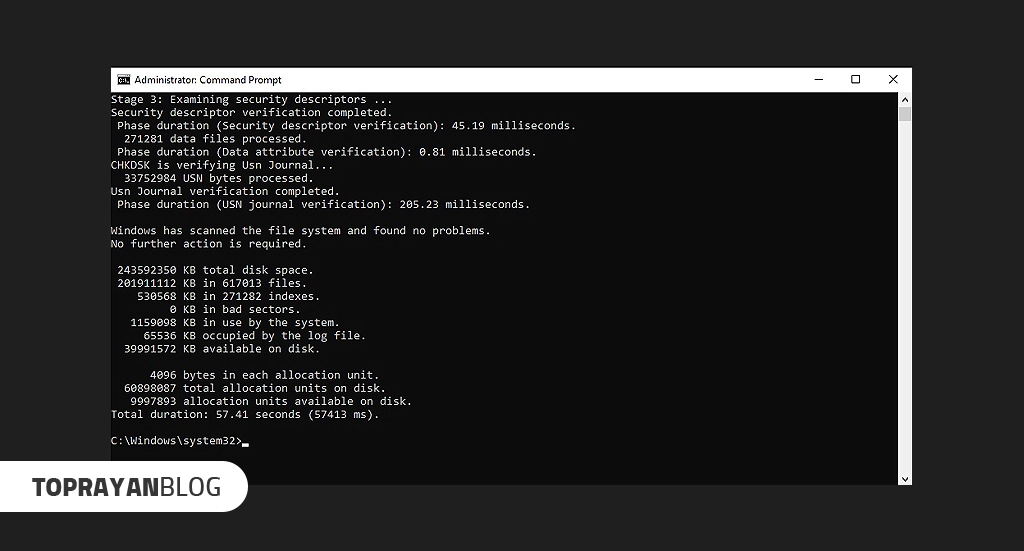
یکی از سادهترین روشها برای تست سلامت هارد SSD و پیدا کردن خطاهای احتمالی، استفاده از دستور کاربردی CHKDSK در محیط Command Prompt (CMD) است. این دستور به کاربران اجازه میدهد بدون نیاز به نرمافزار جانبی، سطح دیسک را برای یافتن خرابیهای منطقی و فیزیکی اسکن کنند. کافی است CMD را با دسترسی Administrator باز کنید و دستور :chkdsk C را تایپ کنید (اینجا C همان درایوی است که قصد بررسی آن را دارید).
اگر یکی از پیامهای زیر را ببینید، یعنی هارد مشکل دارد:
- Windows has scanned the file system and found errors. Please run the tool with the /f option to fix the issues: ویندوز خطاهایی در فایلسیستم پیدا کرده و باید دستور chkdsk را با گزینه /f اجرا کنید تا این خطاها رفع شوند (به شکل chkdsk C: /f).
- Windows has found problems with the disk, such as bad sectors. Running the check with the /r option to fix the bad sectors is recommended: بدسکتورها یا بخشهای خرابی در دیسک وجود دارد و باید دستور chkdsk را با گزینه /r اجرا کنید تا بدسکتورها شناسایی و تعمیر شوند.
- The disk has predicted failure or has bad health. It is recommended to back up your data immediately: دیسک ممکن است به زودی خراب شود، و باید اقداماتی برای پشتیبانگیری از دادهها انجام دهید.
- The disk has physical errors and cannot be repaired. Backup your data and replace the disk as soon as possible: نشاندهنده مشکلات فیزیکی در دیسک.
از مزایای این روش میتوان به عدم نیاز به نصب نرمافزار جانبی و پشتیبانی داخلی توسط خود ویندوز اشاره کرد. با این حال محدودیتهایی هم دارد. برای مثال ابزار CHKDSK قادر به تحلیل تخصصی عمر باقیمانده SSD یا بررسی دقیق سلامت حافظه نیست؛ در حالیکه نرمافزارهای اختصاصی چنین اطلاعاتی را بهطور کامل ارائه میدهند.
سخن پایانی
تست سلامت هارد SSD یکی از اقدامات حیاتی برای حفظ عملکرد دستگاه و جلوگیری از خرابیهای غیرمنتظره است. با استفاده از روشهای ساده و ابزارهای مختلف، میتوانید وضعیت سلامت هارد خود را بهطور دورهای بررسی کنید. همچنین، خرید یک SSD باکیفیت از ابتدا میتواند تاثیر زیادی در افزایش طول عمر دستگاه شما داشته باشد و از بروز مشکلات سختافزاری در آینده جلوگیری کند. اگر هنوز هم سوال یا ابهامی دارید، همین الان با کارشناسان تاپ رایان برای مشاوره تماس بگیرید.

 ضمانت اصالت کالا
ضمانت اصالت کالا
 ۷ روز ضمانت بازگشت وجه
۷ روز ضمانت بازگشت وجه
 مشاوره رایگان
مشاوره رایگان
 پشتیبانی بر خط
پشتیبانی بر خط
 ارسال به کل کشور
ارسال به کل کشور
 پرداخت در محل (تهران)
پرداخت در محل (تهران)
